Brug værktøjet Formatpensel til at kopiere fyld og formatering for én figur til en anden med nogle få klik. Bemærk, at Formatpensel kun kopierer visuel formatering – den kopierer ikke data, som figuren kan indeholde.
Kopiere formatering ved hjælp af Formatpensel
-
Højreklik på figuren med den formatering, du vil kopiere, og klik på Formatpensel på miniværktøjslinjen.
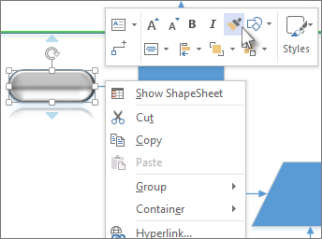
Markøren ændres til

-
Klik på en anden figur. Den kopierede formatering anvendes på den anden figur.
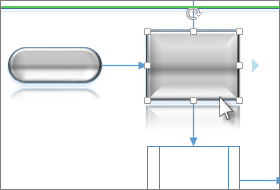
Værktøjet Formatpensel deaktiveres automatisk, når du klikker på den anden figur, og formateringen er blevet anvendt.
Tip!: Hvis du skifter mening, før du klikker på den anden figur, skal du trykke på Esc for at deaktivere værktøjet Formatpensel.
Kopiere formatering til flere figurer
Hvis du vil ændre flere figurer, skal du klikke på den figur, du vil kopiere, og derefter holde Ctrl nede, mens du klikker på de figurer, du vil ændre. Højreklik derefter, og klik på Formatpensel. Alle de klikkede figurer tager formateringen af den første figur, du klikkede på.
Hvis flere figurer er grupperet sammen, skal du klikke på den figur, du vil kopiere, derefter klikke på Formatpensel og derefter klikke på gruppen. Formateringen anvendes på hver figur i gruppen på samme tid.
Bemærk!: Formatpensel kan ikke kopiere formatering fra grupperede figurer.
Kopiere formatering til en enkelt figur
-
Højreklik på figuren med den formatering, du vil kopiere, og vælg Formatpensel på miniværktøjslinjen:
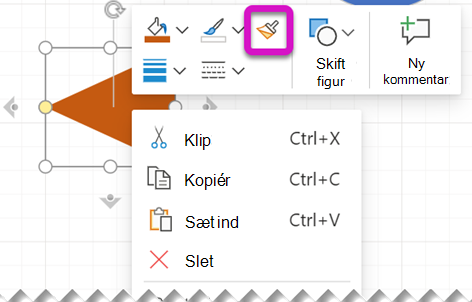
Markøren ændres til

-
Klik på en anden figur. Den kopierede formatering anvendes på den anden figur.
Tip!: Hvis du skifter mening, før du klikker på den anden figur, skal du trykke på Esc for at deaktivere værktøjet Formatpensel.
Værktøjet Formatpensel deaktiveres automatisk, når du klikker på den anden figur, og formateringen er blevet anvendt.
Formatpensel findes også på fanen Hjem på båndet på værktøjslinjen.
Tastaturgenveje
Du kan også bruge tastaturgenveje til at kopiere og indsætte formatering mellem figurer:
-
Markér den figur, du vil kopiere formatering fra, og tryk derefter på Ctrl+Skift+C.
-
Markér den figur, du vil kopiere formatering til, og tryk derefter på Ctrl+Skift+V.
Kopiere formatering til flere figurer
-
Højreklik på figuren med den formatering, du vil kopiere, og vælg Formatpensel på miniværktøjslinjen:
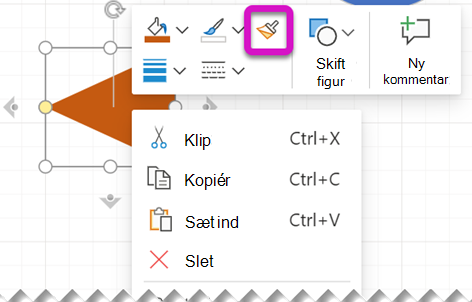
Markøren ændres til

-
Klik og træk for at omslutte de figurer, du vil anvende formateringen på, som vist her:











