Nogle gange, når du åbner et Access-objekt (f.eks. en tabel, forespørgsel, formular eller rapport), viser Access dialogboksen Indtast parameterværdi . Access viser denne dialogboks, når du åbner et objekt, der indeholder en identifikator eller udtryk , som Access ikke kan fortolke.
I nogle tilfælde er det den funktionsmåde, du ønsker. Den, der har oprettet databasen, kan f.eks. have oprettet en forespørgsel, der gør det muligt at angive oplysninger, hver gang forespørgslen kører, f.eks. en startdato eller et medarbejder-id. En sådan prompt kan se sådan ud:
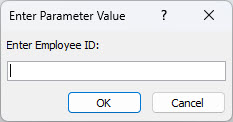
Men i andre tilfælde ønsker du ikke, at denne dialogboks vises. Du kan f.eks. have foretaget nogle ændringer i databasens design. Når du åbner et objekt, viser Access uventet dialogboksen med en meddelelse, du ikke forstår.
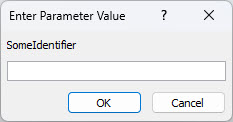
Denne artikel angiver fremgangsmåder med henblik på at undersøge, hvorfor Access muligvis anmoder om en parameterværdi, og hvordan du kan stoppe anmodningerne.
Stop anmodningen om en parameterværdi
For at stoppe visning af dialogboksen Indtast parameterværdi skal du undersøge alle udtryk, der er knyttet til det objekt, du arbejder med, og finde den identifikator, der gør, at dialogboksen vises. Derefter skal du rette identifikatoren eller den syntaks i udtrykket, der indeholder identifikatoren.
Du kan finde links til flere oplysninger om udtrykssyntaks nederst i denne Hjælp-artikel.
Når den uønskede dialogboks Indtast parameterværdi vises, skal du notere den identifikator eller det udtryk, der er angivet i dialogboksen. F.eks. "SomeIdentifier" som vist på følgende skærmbillede.
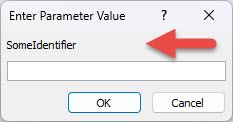
Vælg derefter Annuller, og fortsæt med en af følgende fremgangsmåder, der er angivet nedenfor, afhængigt af den type objekt, du åbner, når dialogboksen vises. Fremgangsmåderne giver generelle retningslinjer for undersøgelse af udtrykkene i forskellige typer objekter. De specifikke ændringer, du skal foretage, afhænger dog af strukturen i din database.
En almindelig fejl, der åbner uønskede parameterbeskeder, er tastefejl i forespørgsler. Som nævnt tidligere vises dialogboksen Indtast parameterværdi, når en forespørgsel er beregnet til at bede om en parameterværdi, når den køres. Hvis du er sikker på, at forespørgslen ikke skal bede om en parameterværdi, skal du bruge denne procedure til at undersøge, om forespørgslen indeholder forkerte udtryk.
-
Højreklik på forespørgslen i navigationsruden, og klik derefter på Designvisning.
-
Undersøg identifikatorerne og udtrykkene i rækken Felt og i rækkerne Kriterier , og find ud af, om nogen af teksten svarer til den tekst, der blev vist i dialogboksen Indtast parameterværdi . Hvis en af cellerne i rækken Felt indeholder en værdi som f.eks . Udtryk1: [NogleIdentifier], kan dette være kilden til parameterprompten.
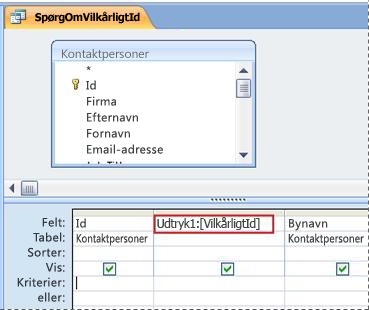
Du kan finde links til flere oplysninger om, hvordan du opretter parameterforespørgsler, nederst i denne hjælpeartikel.
Hvis dialogboksen Indtast parameterværdi vises, når du åbner en rapport, skal du følge disse trin for at undersøge rapportens egenskaber:
-
Højreklik på rapporten i navigationsruden, og klik derefter på Designvisning.
Bemærk!: Inden du fortsætter, skal du kontrollere, om der vises en grøn trekant i øverste venstre hjørne af nogen af kontrolelementerne. Trekanten betyder, at Access ikke kan evaluere en identifikator eller et udtryk i egenskaben Kontrolelementkilde for det pågældende kontrolelement. Hvis der vises en grøn trekant for nogen af kontrolelementerne, skal du især være opmærksom på disse kontrolelementer, når du fortsætter med trinnene herunder.
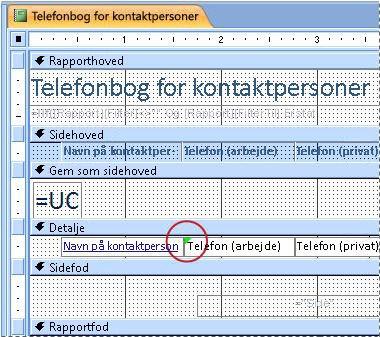
-
Hvis opgaveruden Egenskabsark ikke vises, skal du trykke på F4 for at få den vist.
-
Markér fanen Alle i opgaveruden Egenskabsark.
-
Vælg et kontrolelement, der viser data i rapporten (f.eks. et tekstfelt, et afkrydsningsfelt eller et kombinationsfelt). Hvis en af kontrolelementerne viser den grønne trekant, der er nævnt i trin 1, skal du først klikke på et af disse kontrolelementer.
-
Kontrollér, om egenskaben Kontrolelementkilde i opgaveruden Egenskabsark indeholder det id, der blev vist i dialogboksen Indtast parameterværdi, og ret derefter udtrykket, hvis det er nødvendigt.
-
Gentag trin 4 og 5 for andre kontrolelementer i rapporten, indtil du finder det udtryk, der forårsager problemet.
-
Hvis du stadig ikke kan finde problemet, skal du kontrollere, om der findes forkerte udtryk i ruden Gruppering, sortering og total:
-
Hvis ruden Gruppering, sortering og total ikke vises, skal du på fanen Rapportlayoutdesign i gruppen Gruppering & totaler vælge Gruppér & Sortér.
-
Hvis "Gruppér efter udtryk" eller "Sortér efter udtryk" vises på en linje i ruden Gruppering, sortering og total, skal du markere ordet "udtryk" for at åbne Udtryksgenerator, hvor du kan granske og ændre udtrykket.
-
Hvis dialogboksen Indtast parameterværdi vises, hver gang du åbner en formular, kan det forkerte udtryk befinde sig i den underliggende forespørgsel. Undersøg den underliggende forespørgsel for at finde det udtryk, der er forkert.
-
Højreklik på formularen i navigationsruden, og klik derefter på Designvisning.
-
Hvis opgaveruden Egenskabsark ikke vises, skal du trykke på F4 for at få den vist.
-
Kontrollér, at Formular er markeret på listen øverst i opgaveruden Egenskabsark, og markér derefter fanen Alle.
-
Undersøg egenskaben Postkilde. Hvis den indeholder navnet på en forespørgsel eller en SQL-sætning, kan en af disse identifikatorer i sætningen være forkert og medføre, at dialogboksen Indtast parameterværdi vises. Vælg egenskabsfeltet Postkilde , og klik derefter på knappen Generér

-
Brug proceduren i afsnittet Undersøg udtryk i en forespørgsel for at finde det forkerte udtryk.
Vigtigt!: Hvis du vil gemme ændringerne i forespørgslen, skal du lukke forespørgslen og derefter gemme formularen, før du skifter tilbage til formularvisning. Ellers mister du de ændringer, du har foretaget af forespørgslen.
Hvis egenskaben Rækkekilde i et kombinationsfelt eller en liste indeholder et forkert udtryk, kan det medføre, at dialogboksen Indtast parameterværdi vises. I nogle tilfælde vises dialogboksen ikke, før du forsøger at bruge kontrolelementet. Brug denne procedure til at undersøge egenskaben Rækkekilde for kontrolelementet:
-
Højreklik på formularen i navigationsruden, og klik derefter på Designvisning.
-
Klik på det kombinationsfelt eller den liste, du vil undersøge.
-
Hvis opgaveruden Egenskabsark ikke vises, skal du trykke på F4 for at få den vist.
-
Markér fanen Data, og undersøg egenskaben Rækkekilde. Kontrollér derefter, om noget af teksten stemmer overens med teksten i dialogboksen Indtast parameterværdi.
Hvis dialogboksen Indtast parameterværdi vises, hver gang du åbner en tabel, findes det forkerte udtryk sandsynligvis i egenskaben Rækkekilde for et opslagsfelt i tabellen.
-
Højreklik på tabellen i navigationsruden, og vælg derefter Designvisning.
-
Hvis du vil se, om et felt er et opslagsfelt, skal du markere feltnavnet og derefter markere fanen Opslag under Feltegenskaber. Hvis fanen indeholder egenskabsfeltet Rækkekilde, er feltet et opslagsfelt. Undersøg egenskaben Rækkekilde. Hvis egenskaben indeholder en SQL-sætning, kan en af identifikatorerne i sætningen være forkert og medføre, at dialogboksen Indtast parameterværdi vises.
Bemærk!: En tabel kan indeholde flere opslagsfelter, så husk at kontrollere fanen Opslag for alle felterne.
Se også
Vejledning til udtrykkenes syntaks
Føje funktioner til Access-udtryk
Brug af parametre til at spørge om input, når en forespørgsel køres










