Bemærkninger!:
-
Delve trækker sig tilbage i december 2024. Du kan finde lignende funktioner i andre Microsoft-apps. For at gøre overgangen fra Delve så problemfri som muligt anbefaler vi, at du udforsker alternative muligheder for Delve i Microsoft 365.
-
Delve til Android frarådes og kan ikke længere downloades. Du kan finde lignende funktioner i Outlook Mobile, herunder profildata på profilkortene og anbefalede dokumenter i søgning.
I Delve finder du dokumenter, som du og din kollega arbejder på.
|
Understøttede indholdstyper |
Hvor kommer indholdet fra? |
|---|---|
|
Microsoft 365-dokumenter (Word, PowerPoint, Excel) og PDF-filer |
Dokumenter, der er gemt i OneDrive til arbejde eller skole eller på Websteder i Microsoft 365. Du får kun vist indhold, som du har tilladelse til at se. |
|
Vedhæftede filer i mails |
Microsoft 365-dokumenter (Word, PowerPoint, Excel) og PDF-filer, som for nylig er blevet delt med dig som vedhæftede filer i mails.
|
Hvad kan jeg se på de forskellige sider?
Tryk på Menu 
|
Hjem |
De dokumenter, som sandsynligvis er de mest interessante for dig lige nu. Det er ofte en blanding af de dokumenter, du har arbejdet på selv, og dokumenter, der er aktive hos de personer, du arbejder sammen med. Startsiden er tilpasset til dig. Andre brugere får vist andre dokumenter på deres startside. |
|
Personer |
Nogle af de personer, du har forbindelse til i organisationen, eller dem, du arbejder sammen med på tværs af teams. Du kan også søge efter personer i organisationen. |
|
Mit arbejde |
Dokumenter, du har redigeret for nyligt. |
|
Favoritter |
Dokumenter, du har føjet til dine favoritter. |
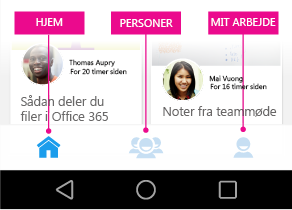
Tryk på en persons navn eller billede for at få vist personens organisationsvisning , dokumenter, som personen arbejder på, andre personer, som personen arbejder sammen med , og dokumenter, som deres kollegaer arbejder på.
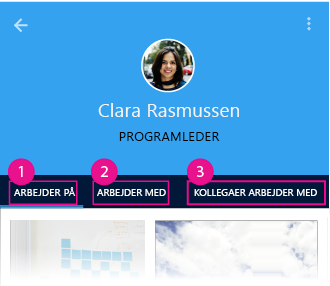
Hvordan viser Delve et dokument?
Delve viser de enkelte dokumenter som indholdskort. Oplysningerne på et indholdskort kan hjælpe dig med at forstå, hvorfor et dokument kan være interessant eller relevant for dig.
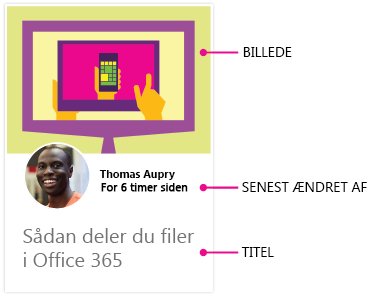
-
Billedet på kortet er hentet fra dokumentet, og det vil ofte give dig en ide om, hvad dokumentet handler om. Hvis et dokument har flere billeder, forsøger Delve at vise et baseret på forhold som opløsning og størrelse.
-
Oplysninger om senest ændret af viser, hvem der senest har ændret dokumentet, og hvornår dokumentet sidst blev ændret.
-
Titlen på indholdskortet er nøglen til at finde eller opdage dokumenter i Delve.
Dokumenter, der er blevet delt med dig som vedhæftede filer i mails, har en papirclips i øverste højre hjørne af indholdskortet.

Hvordan redigerer jeg et dokument?
-
Tryk på det dokument, du vil redigere.
-
Tryk på det blå ikon
-
Tryk på Rediger.
Hvordan kan jeg føje et dokument til mine favoritter?
Tryk på stjernen
Hvordan slår jeg meddelelser fra?
Hvis du vil slå beskeder fra, skal du trykke på telefonens Indstillinger > Apps> Delve > fjerne markeringen i afkrydsningsfeltet Vis meddelelser.












