Du kan bruge Project grupper til at kategorisere og rapportere projektoplysninger på en række forskellige måder. Gruppering giver dig også mulighed for at få vist opløftede oversigtsoplysninger om opgaver, ressourcereller tildelinger i ark visninger.
Hvad vil du foretage dig?
Gruppér opgaver eller ressourcer efter ét kriterium
-
Vælg den ønskede visning i gruppen Opgavevisninger eller Ressourcevisninger under fanen Vis.
-
Hvis du vil gruppere opgaver, skal du vælge en arkvisning, f.eks. visningen Gantt-diagram, Opgaveark eller Opgaveforbrug. Du kan også gruppere opgaver i visningen Netværksdiagram.
-
Hvis du vil gruppere ressourcer, skal du vælge en arkvisning, f.eks. visningen Ressourceark eller Ressourceforbrug.
-
-
Vælg den ønskede gruppe i feltet Gruppér efter i gruppen Data under fanen Vis.
Her er et eksempel på gruppering efter status:
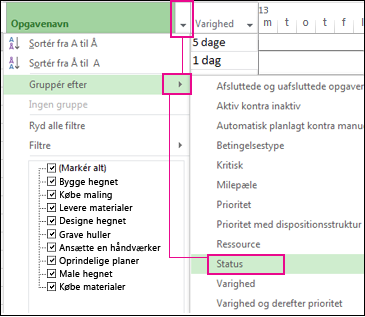
Og her er en før- og efter-visning af et projekt, der er grupperet efter opgavestatus.
Før:
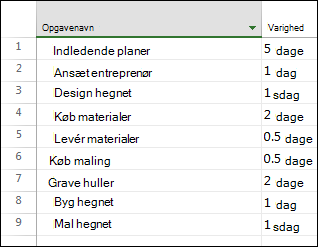
Efter:
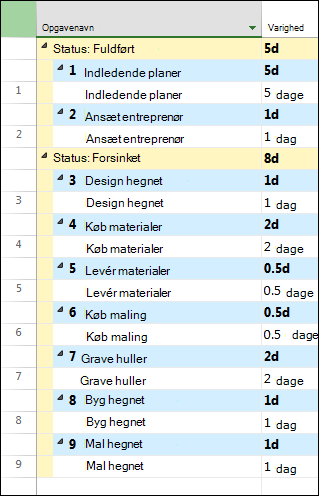
Gruppér opgaver eller ressourcer efter flere kriterier
-
Vælg den ønskede visning i gruppen Opgavevisninger eller Ressourcevisninger under fanen Vis.
-
Hvis du vil gruppere opgaver, skal du vælge en arkvisning, f.eks. visningen Gantt-diagram, Opgaveark eller Opgaveforbrug. Du kan også gruppere opgaver i visningen Netværksdiagram.
-
Hvis du vil gruppere ressourcer, skal du vælge en arkvisning, f.eks. visningen Ressourceark eller Ressourceforbrug.
-
-
På fanen Vis i gruppen Data skal du vælge Flere Grupper i feltet Gruppér efter.
-
Benyt en af følgende fremgangsmåder:
-
Under Grupper skal du vælge Opgave eller Ressource, vælge et grupperingskriterium og derefter vælge Rediger.
-
Under Grupper skal du vælge Opgave eller Ressource og derefter vælge Ny for at oprette en ny gruppe.
-
-
I rækken Gruppér efter i kolonnen Feltnavn skal du vælge et af de felter, du vil bruge til at gruppere opgaver eller ressourcer.
-
I rækken Derefter efter (under rækken Gruppér efter ) skal du i kolonnen Feltnavn vælge et ekstra felt, du vil bruge til at gruppere opgaver eller ressourcer.
-
I kolonnen Rækkefølge skal du vælge Stigende eller Faldende for hvert felt.
-
Hvis du vil vælge formateringsindstillinger for hvert felt, skal du markere kolonnen Feltnavn i rækken Gruppér efter eller Derefter efter og derefter under Gruppér efter indstilling for vælge de ønskede indstillinger i felterne Skrifttype, Cellebaggrund og Mønster .
-
Tilføj flere grupperingsniveauer ved at udfylde flere Derefter efter rækker.
-
Vælg Gem, og vælg derefter Anvend.
-
Hvis du vil ændre visningen til dens opdelte tilstand, skal du vælge Ingen gruppe i feltet Gruppér efter.
Gruppeopgaver
-
Vælg den ønskede visning i gruppen Opgavevisninger eller Ressourcevisninger under fanen Vis. Hvis du vil gruppere tildelinger, skal du vælge visningen Opgaveforbrug eller Ressourceforbrug.
-
På fanen Vis i gruppen Data skal du vælge Flere Grupper i feltet Gruppér efter.
-
Under Grupper skal du vælge Opgave eller Ressource, vælge et grupperingskriterium og derefter vælge Rediger.
-
Markér afkrydsningsfeltet Gruppér tildelinger, ikke opgaver eller Gruppetildelinger, ikke ressourcer .
-
Vælg Gem, og vælg derefter Anvend.
-
Hvis du vil ændre visningen til dens opdelte tilstand, skal du vælge Ingen gruppe i feltet Gruppér efter.
Tip til gruppering
|
Tip |
Sådan gør du |
|
Fjern gruppering |
Vælg Vis > Gruppér efter > Ingen gruppe. |
|
Gruppering i netværksdiagrammet |
Vælg Vis > Gruppér efter i netværksdiagrammet. |










