Gantt-søjler ser simple nok ud, men de kan blive forvirrende i takt med, at projekter bliver mere komplekse. Tilpasning af søjlerne i et Gantt-diagramvisning er ofte det første en projektleder gør for at skabe overblik over et projekt og lettere og hurtigere få øje på problemområder.
Oversigt over formateringen af Gantt-diagramvisningen
Med Gantt-diagramvisninger kan du hurtigt se opgaveoplysninger og kolonner og rækker med tilsvarende søjler langs en tidslinje. Du kan tilpasse diagramdelen af disse visninger i Project, så den passer bedre til dine behov. Du kan f.eks. ændre, hvordan fritid vises, eller du vil måske formatere en Gantt-diagramvisning for hurtigt at identificere bestemte opgaver, eller måske vil du føje tekst til bestemte søjler for at hjælpe dig med at identificere dem.
Husk, at enhver ændring, du foretager i én Gantt-diagramvisning, ikke ændrer udseendet af andre Gantt-diagramvisninger.
Hvad vil du foretage dig?
Rediger farve, form eller mønster for Gantt-søjler
Du kan skabe opmærksomhed om opgavesøjler i en Gantt-diagramvisning, f.eks. en milepæl eller hovedopgave, ved at ændre deres farve, form eller mønster, så de skiller sig ud fra andre søljer af en bestemt type.
-
Anvend en Gantt-diagramvisning .
-
Dobbeltklik et vilkårligt sted i diagramdelen af Gantt-diagramvisningen (men ikke på individuelle søjler) for at få vist vinduet Søjletypografier.
-
I kolonnen Navn skal du vælge den type Gantt-søjle (f.eks . Opgave eller Fremdrift), du vil formatere, og derefter vælge fanen Søjler .
Hvis Gantt-søjletypen ikke vises i tabellen, kan du oprette en ny Gantt-søjle for den ønskede opgavetype.
-
Under Start, Midte og Slut skal du vælge figurer, typer eller mønstre og farver til søjlen.
Nogle kategorier har kun en startform (f.eks. milepæl), mens andre kategorier har en startform, midtersøjle og slutform (f.eks. hovedopgaver).
-
Klik på OK for at gemme ændringerne.
Tip!: Hvis du vil fremhæve en enkelt Gantt-søjle ved at ændre dens formatering, skal du højreklikke på søjlen og vælge en fyldfarve.
Skift hurtigt Gantt-søjler ved hjælp af en typografi
Du kan nemt anvende en foruddefineret typografi på alle søjler i en Gantt-diagramvisning.
-
Anvend en Gantt-diagramvisning . Vælg fanen Gantt-diagramformat, der vises over båndet.
-
Vælg en typografi i gruppen Gantt-diagramtypografi.
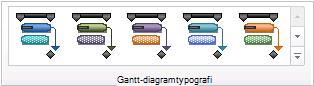
Typografien anvendes øjeblikkeligt på alle søjler i visningen.
Opret en ny type Gantt-søjle
Hvis du vil fremhæve en bestemt Opgave kategori, der ikke er repræsenteret af sin egen Gantt-søjle, kan du oprette en ny Gantt-søjletypografi. Du kan f.eks. oprette en type Gantt-søjle for at vise tilgængeligt slæk eller for at henlede opmærksomheden på forsinkede opgaver.
Tip!: En stjerne (*) før opgavenavnet betyder, at søjletypografien ikke vises i forklaringen, når du udskriver projektet ved hjælp af denne visning.
-
Anvend en Gantt-diagramvisning .
-
Dobbeltklik et vilkårligt sted i diagramdelen af Gantt-diagramvisningen (men ikke på individuelle søjler) for at få vist vinduet Søjletypografier.
-
På Gantt-søjlelisten skal du markere rækken under det område, hvor du vil indsætte en ny Gantt-søjletypografi, og derefter vælge Indsæt række.
-
I kolonnen Navn for den nye række skal du skrive et navn til den nye søjletypografi.
-
I kolonnen Vis for opgaver for den nye række skal du skrive eller vælge den opgavetype, du vil have søjlen til at repræsentere.
Hvis du vil udelade opgaver med en bestemt søjletype, skal du skrive ikke før opgavetypen. Du kan f.eks. definere en søjletype som ikke milepæl for kun at vise opgaver, der ikke er milepælsopgaver.
Hvis du vil have vist en Gantt-søjle for opgaver af flere typer (f.eks. opgaver, der er milepæle og kritiske), skal du skrive et komma (,) efter opgavekategorien i tekstindtastningsfeltet og skrive eller vælge en anden opgavekategori i feltet Vis for opgaver.
-
I kolonnerne Fra og Til skal du skrive eller vælge de felter, du vil bruge til at placere start- og slutpunkterne i den nye Gantt-søjle.
Hvis du vil oprette et symbol, der repræsenterer en enkelt dato, skal du skrive eller markere samme felt i kolonnerne Fra og Til.
-
Vælg fanen Søjler , og vælg derefter figurer, mønstre eller typer og farver til søjlen under Start, Midte og Slut.
Tip!: Du kan spare tid ved at kopiere en eksisterende Gantt-søjletype, der har mange af de attributter, du ønsker, og indsætte den, hvor du ønsker det. Det gør du ved at markere den række, du vil kopiere, i dialogboksen Søjletypografier og derefter vælge Klip række. Vælg Indsæt række for at gendanne den klippede række, markér rækken over det område, hvor du vil indsætte den kopierede række, vælg Indsæt række igen, og rediger derefter kopien.
Føj tekst til Gantt-søjler
Du kan føje specifikke opgaveoplysninger, f.eks. opgavenavne, ressourcenavne, fuldførelsesprocenter og startdatoer, til søjler i en Gantt-diagramvisning.
I de fleste tilfælde vil du føje tekst til visse typer Gantt-søjler.
-
Anvend en Gantt-diagramvisning .
-
Dobbeltklik et vilkårligt sted i diagramdelen af Gantt-diagramvisningen (men ikke på individuelle søjler) for at få vist vinduet Søjletypografier.
-
I tabellen skal du vælge den type Gantt-søjle (f.eks . Opgave eller Fremdrift), du vil føje tekst til, og derefter vælge fanen Tekst .
-
I felterne Venstre, Højre, Top, Bund og Inden for skal du skrive eller markere det felt, der indeholder de data, du vil have vist i Gantt-søjlen.
Hvis du vil tilføje tekst, der er entydig for hver opgave, skal du skrive eller vælge et brugerdefineret tekstfelt, f.eks. Tekst1, Tekst2 eller Tekst3. Tekst, du angiver i disse felter fra andre visninger, føjes automatisk til Gantt-søjlerne.
Du kan også føje tekst til en bestemt Gantt-søjle.
-
Dobbeltklik på en enkelt søjle i diagramdelen af en Gantt-diagramvisning, men ikke i mellemrummet mellem søjlerne.
-
I dialogboksen Formatér søjle skal du vælge fanen Søjletekst .
-
I felterne Venstre, Højre, Top, Bund og Inden for skal du skrive eller markere det felt, der indeholder de data, du vil have vist i Gantt-søjlen.
Hvis du vil tilføje tekst, der er entydig for hver opgave, skal du skrive eller vælge et brugerdefineret tekstfelt, f.eks. Tekst1, Tekst2 eller Tekst3. Tekst, du angiver i disse felter fra andre visninger, føjes automatisk til Gantt-søjlerne. Du kan ikke føje individuel tekst til Gantt-søjler uden at indtaste teksten i brugerdefinerede tekstfelter.
-
Hvis du vil ændre datoformatet i Gantt-søjler, skal du vælge Layout på båndet Gantt-diagramformat og derefter vælge det ønskede datoformat i rullemenuen Datoformat .
-
Vælg andre søjler for at føje projektoplysninger til dem, og vær forsigtig med at pege på søjlerne og ikke området omkring dem. Hvis der vises mere end én søjle for hver opgave, kan kun oplysningerne for den øverste søjle vises ved at vælge Søjle i gruppen Søjletypografier .
Skift højde på Gantt-søjler
Hvis du vil gøre det lettere at gennemse søjlerne i diagram-delen af Gantt-diagramvisningen, kan du justere højden af Gantt-søjlerne.
-
Anvend en Gantt-diagramvisning . Fanen Gantt-diagramformat vises over båndet.
-
Vælg Layout.
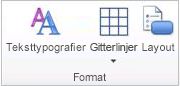
Tip!: Du kan også dobbeltklikke i diagramdelen af et Gantt-diagram, men ikke på individuelle søjler.
-
Vælg den ønskede punktstørrelse i rullemenuen Søjlehøjde .
Skift udseende af kæder mellem Gantt-søjler
Når du sammenkæder opgaver, viser Project kæder i en Gantt-diagramvisning, der viser opgaveafhængigheder for de sammenkædede opgaver. Du kan ændre, hvordan kæder vises, eller skjule kæderne.
-
Anvend en Gantt-diagramvisning . Fanen Gantt-diagramformat vises over båndet.
-
Vælg Layout.
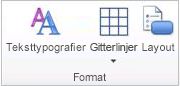
Tip!: Du kan også dobbeltklikke på kæden mellem opgaver i diagramdelen af et Gantt-diagram, men ikke på individuelle søjler.
-
Vælg den type kæde, du vil bruge, under Kæder. Hvis du vælger den første type kæde, vil kæderne ikke blive vist.
Bemærk!: Hvis du vil ændre forholdet mellem opgaverne (f.eks. ændre en slut-til-start-afhængighed til en start-til-start-opgaveafhængighed), skal du ændre opgavens afhængighedstype.










