I Visio kan du tilpasse udseendet af figurer ved at ændre deres tekstfarver, skrifttype, fyldfarver og mønstre, stregtykkelse og typografi eller skygge.
Anvende formatering hurtigt ved hjælp af figurtypografier
Den hurtigste måde at føje farve til en figur på er med menuen med foruddefinerede figurtypografier.
-
Vælg den figur, du vil omforme.
-
Gå til Hjem > Figurtypografier på værktøjslinjen:
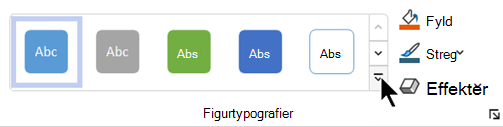
-
Åbn galleriet med typografier, og vælg en indstilling, som alle svarer til din tegnings farvetema. Indstillingerne omfatter forskellige farver, gradueringer og stregtyper.
Anvende formatering manuelt
Du kan anvende formatering mere præcist ved hjælp af ruden Formatér figur, som beskrevet nedenfor:
-
Markér den eller de figurer, du vil ændre.
-
Højreklik på figuren, og vælg Formatér figur.
Ruden Formatér figur åbner.
-
På fanen

-
Hvis du vil have en kant på figuren, skal du vælge stregtype og -farve under Streg. Vælg derefter de andre ønskede indstillinger, f.eks . Gennemsigtighed, Bredde, Stregtype og Cap-type.
-
Hvis du vil anvende en effekt (f.eks . Skygge, Refleksion, Skær eller 3D-udseende , skal du vælge fanen

Vælg en brugerdefineret farve, der skal anvendes
Du kan anvende en brugerdefineret farve ved at angive en rød-grøn-blå farvekombination eller en hexadecimal farvekode eller ved at vælge fra farvelærredet.
-
Markér en eller flere figurer.
-
Vælg Hjem > Udfyld

-
Vælg Flere farver > Brugerdefineret.
-
Du kan angive en rød-grøn-blå farvekombination eller en hex-værdi for en brugerdefineret farve, eller du kan vælge en farve direkte fra farvekortet.
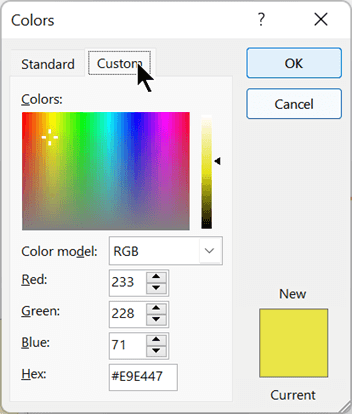
-
Hvis du vil vælge en brugerdefineret konturfarve, skal du vælge Hjem > Streg

Ændre stregtykkelsen på en figur
-
Markér figuren.
-
På fanen Hjem i sektionen Figurtypografier skal du vælge Streg > Tykkelse og derefter vælge den ønskede tykkelse.
I menuen Streg kan du også ændre stregtypografien. Brug indstillingen Stiplet eller pile for at vælge den ønskede type linje.)
Tip!: Hvis du vil have en mere præcis størrelse på stregtykkelsen, kan du højreklikke på en figur og vælge Formatér figur og derefter vælge Streg og vælge præcis den ønskede Bredde i intervaller på 0,25 pkt.
Se også
Anvend en farve, stregtype, graduering og effekt uafhængigt af hinanden
-
Markér en eller flere figurer.
-
Vælg fanen Figur på båndet på værktøjslinjen.
-
Vælg Figur > Figurfyld

Menuen

-
Hvis du vil have en kant på figuren, skal du vælge

Du kan også ændre stregen, tykkelsen, bindestregerne eller pilene, hvis du har valgt en forbindelseslinje.
Vælg en brugerdefineret farve, der skal anvendes
-
Markér en eller flere figurer.
-
Hvis du vil udfylde figuren med et tema eller en standardfarve, skal du vælge Figur > Figurfyld

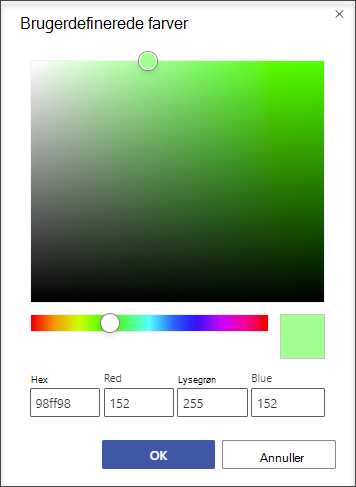
-
Hvis du vil anvende en brugerdefineret farve på figurens kant, skal du vælge Figur > Kontur til figur

Ændre stregtykkelsen på en figur
-
Markér figuren.
-
På fanen Figur skal du vælge

(I menuen Kontur til figur kan du også ændre stregtypografien. Brug indstillingen Streg eller pile til at vælge den ønskede type streg.)
Tip!: Hvis du vil have en mere præcis størrelse på stregtykkelsen, kan du højreklikke på en figur og vælge Formatindstillinger. Vælg derefter Streg i ruden Formatindstillinger, og vælg den ønskede tykkelse i intervaller på 0,25 pkt. I ruden Formatindstillinger kan du også vælge kontur- og fyldfarverne for en figur, herunder brugerdefinerede farver.
Se også
Ændre størrelsen, rotationen og rækkefølgen af en figur i Visio til internettet










