Uanset om du dimitterer eller skifter skole, kan du tage din internetresearch, dine favoritter, adgangskoder og meget mere med dig fra din skolekonto til din personlige konto.
Flyt samlinger
Samlinger hjælper dig med at holde styr på dine ideer på internettet, uanset om du shopper, planlægger en rejse, indsamler noter til research eller lektionsplaner. Samlinger synkroniseres også på tværs af dine enheder, der er logget på, så hvis du bruger Microsoft Edgepå flere enheder, vil dine samlinger altid være opdaterede på dem alle. Lad os lære at flytte samlinger fra én konto til en anden.
-
Sørg for, at du har en personlig Microsoft-konto. Det betyder en konto, der ender på @outlook.com, @hotmail.com eller @live.com. Hvis du ikke har en konto, kan du oprette en på https://signup.live.com/signup.
-
Log på Microsoft Edgemed både din skolekonto og dine personlige konti. Se disse instruktioner om , hvordan du logger på med flere profiler.
-
Åbn den samling, du vil kopiere, i en browser med din skolekonto. Hvis du vil åbne en samling, skal du vælge Samlinger

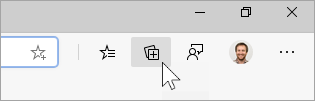
-
Når du har åbnet din samling, skal du vælge menuen ... og vælge Kopiér alle.

-
På din personlige konto Microsoft Edgebrowservindue skal du vælge Samlinger i øverste højre hjørne, vælge Start ny samling og derefter navngive din samling.
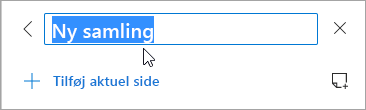
-
Indsæt dine kopierede samlinger med tastaturgenvejen Ctrl + V på Windows og Kommando + V på en Mac.
Hvis du vil kopiere en anden samling, skal du gentage trin 3-6, indtil alle dine samlinger er blevet flyttet.
Flyt favoritter, adgangskoder og andre browserdata
Du kan hurtigt importere dine favoritter, adgangskoder og andre browserdata til Microsoft Edge. Du skal blot skrive edge://settings/ImportData på adresselinjen i Microsoft Edgefor at komme i gang eller følge disse trin:
-
I Microsoft Edgeskal du gå til Indstillinger mv. ... > Indstillinger.
-
Vælg Importér browserdata.
-
Vælg den browser, hvis data du vil importere, på siden Importér browserdata .
-
Vælg de ønskede browserdata under Vælg, hvad der skal importeres.
-
Vælg Importér.










