I Visio Professionalkan du farvelægge figurer afhængigt af deres dataværdier. Dette kaldes også farve efter værdidatagrafik. Farvelægning kan anvendes, når du har importeret data til figurer i tegningen.
For eksempel er er alle computerfigurer med værdien "Fra" røde i nedenstående illustration. De computere, som er "Til", har farven grøn.
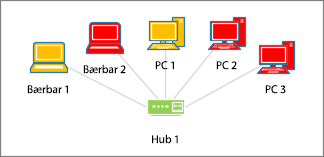
Bemærk!: Selvom Visiorefererer til "farve efter værdi" som "datagrafik", viser denne indstilling ikke yderligere "grafik" eller symboler ud for figurerne. I stedet udfyldes figuren blot med en farve, der afhænger af dens data.
Du kan også anvende forskellige farvenuancer afhængigt af et værdiinterval. I eksemplet nedenfor er computerne farvet efter værdi. De er farvelagt afhængigt af, hvor meget deres CPU behandler. Computere med høj belastning er mørkerøde. Computere med lavere processorbelastning er farvet med en lysere rød tone eller endda hvid.
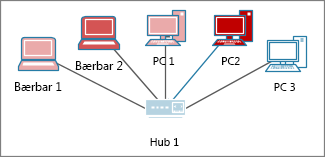
Konfiguration af Farve efter værdi
-
Kontrollér, at ruden Datagrafikfelter er åben i højre side. Hvis den ikke er åben, skal du klikke for at markere afkrydsningsfeltet Datagrafikfelter under fanen Data.
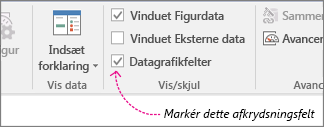
-
Gør et af følgende:
-
Hvis du vil ændre alle figurerne på siden, skal du klikke på et tomt sted i diagrammet for at fjerne markeringen af alle figurer, der eventuelt er markeret.
-
Hvis du kun vil ændre visse figurer på siden, skal du klikke på en eller flere figurer for at markere dem.
-
-
I ruden Datagrafikfelter skal du identificere, hvilket datafelt du vil anvende farvelægning på.
-
I den samme rude skal du sikre dig, at det felt, du vil ændre, er markeret, og du skal sørge for at markere det, så det er fremhævet med blåt:
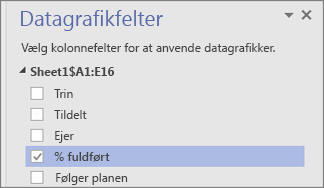
-
Under fanen Data skal du klikke på pil ned nederst i galleriet Datagrafik.
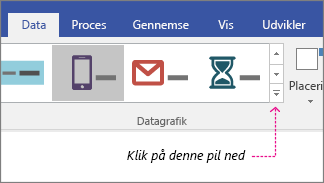
-
Vælg en af følgende under Farve efter værdi:
-
Denne indstilling

-
Denne indstilling

-
Konfiguration af farvelægning
Når du har anvendt en farve, kan det være nødvendigt at konfigurere farverne, så de repræsenterer dine data korrekt.
-
Udfør trin 1-4 ovenfor.
-
Klik på Konfigurer under fanen Data.
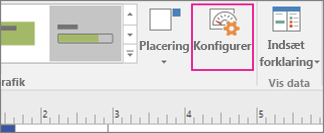
-
Benyt en af følgende fremgangsmåder:
-
Hvis du vælger denne indstilling:

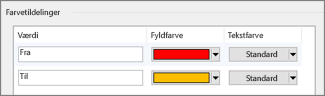
-
Hvis du vælger denne indstilling:

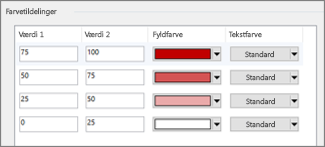
-
-
Hvis du vil ændre en af disse værdier, kan du gøre det i kolonnerne Værdi.
-
Hvis du vil tilføje flere farvetildelinger, skal du klikke på Indsæt til højre, skrive nye værdier og vælge farver til disse værdier.
-
Hvis du vil fjerne nogle af farvetildelingerne, skal du klikke på Slet til højre.










