Bemærk!: Microsoft Project til internettet bliver snart til Microsoft Planner. Du kan fortsætte med at bruge det meste af Project til the web-funktioner i den nye Planner, når den er udrullet til din organisation. Få mere at vide om den nye Planner i Ofte stillede spørgsmål om Planner, og hjælp og læring ril Planner.
Når du administrerer et projekt i Project på internettet, kan du eksportere dit projekt til Excel. Når du har dinr projektdata i en Excel-fil, kan du:
-
sende en fil med projektoplysningerne til eksterne interessenter
-
oprette rapporter og visuelle elementer
-
arkivere kopier af dine projektdata til overvågning og overholdelse
-
udskive kopier af dit projekt
Sådan eksporterer du dit projekt:
-
Gå til project.microsoft.com, og åbn det projekt, du vil eksportere til Excel.
-
I det øverste højre hjørne skal du vælge de tre prikker (...) og derefter vælge Eksportér til Excel.
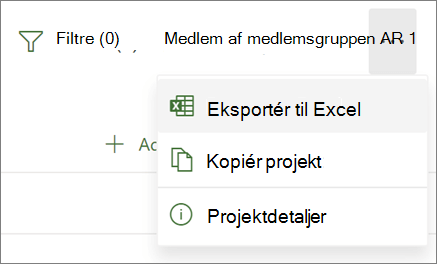
-
Når du ser meddelelsen "Færdig! Vi har eksporteret [dit projekts navn]." nederst på skærmen, kan du se efter din nye Excel-fil, der hvor du gemmer dine downloads.
Når du åbner en Excel-fil, der indeholder dit projekt, kan du se en fane ved navn "Projektopgaver", som indeholder et resumé af oplysningerne for hele projektet øverst, herunder dets navn, projektleder, start- og slutdatoer, varighed og % færdigt for hele projektet. Du vil også se, på hvilken dato det blev eksporteret. Derunder ser du en tabel med alle oplysningerne om dit projekt.
Mens Project desktop har mange indbyggede rapporter , der gør det muligt at præsentere alle slags projektdata for dine interessenter, kan du også eksportere dine projektdata til Excel til dybdegående dataanalyse og visuel rapportering. I Excel kan du oprette pivottabeller, diagrammer og bruge mange andre funktioner, der hjælper dig med at oprette en mere visuelt orienteret rapport.
Du skal afbilde dine projektdata for korrekt administration i Excel, men guiden Eksportér hjælper dig på vej.
-
Vælg Filer > Eksporter > Gem projekt som fil, og dobbeltklik på Microsoft Excel-projektmappe under Andre filtyper.
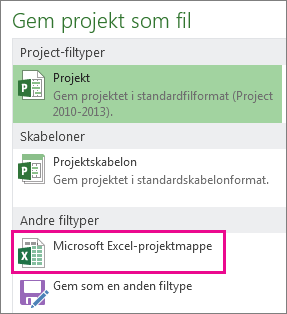
-
Vælg en placering til projektmappen i dialogboksen Gem som.
-
Skriv det ønskede navn i feltet Filnavn, og vælg Gem.
Guiden Eksportér vises.
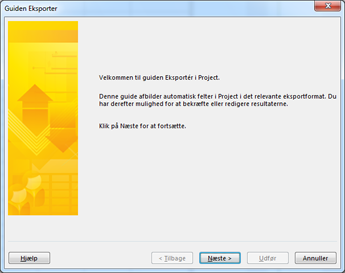
-
Klik på Næste for at komme i gang.
-
På trinnet Data skal du vælge Markerede data, hvis det ikke allerede er valgt.
-
På trinnet Afbildning skal du vælge Ny afbildning for at oprette dine egne dataindstillinger til tilknytning af dine data fra Project-felter til de relevante Excel-felter.
Hvis du vil bruge en foruddefineret eller en tidligere defineret afbildning, skal du klikke på Brug eksisterende afbildning og derefter vælge den afbildning, du vil bruge.
-
Vælg de typer data, du vil eksportere, og de indstillinger, der skal bruges, på trinnet Indstillinger for afbildning.
-
På trinnene Opgaveafbildning, Ressourceafbildning eller Tildelingsafbildning kan du redigere de afbildninger, som Project har antaget, og du kan angive nye afbildningsfelter:
-
Skriv eller vælg et Project-felt i kolonnen Fra, og tryk derefter på Enter.
-
Brug knapperne under tilknytningstabellen til at indsætte eller fjerne rækker eller anvende en Project-tabel til tilknytning.
-
Brug knapperne Flyt til at omarrangere felterne.
-
Kontrollér layoutet af eksportafbildningen under Eksempel.
-
-
Hvis der er behov for det, kan du vælge et bestemt eksportfilter i feltet Eksportfilter.
-
Vælg Næste.
-
Klik på Gem afbildning på trinnet Slut på definition af afbildning, hvis du vil bruge afbildningen igen, og skriv et navn i feltet Navn på afbildning. Den nye afbildning føjes til listen med foruddefinerede afbildninger.
-
Klik på Udfør.
Hvis du vil se de eksporterede projektdata, skal du åbne projektmappen i Excel.
Arbejde med projektdata i Excel
Når du har åbnet projektmappen i Excel, kan du muligvis se, at nogle data ikke er blevet udfyldt som forventet. Intet problem! I Excel kan du bruge Hurtigudfyldning til hurtigt at rydde op i kolonner med data, f.eks. ændre tal til datoer eller tekst til tal.
Du kan derefter analysere og formatere dine data for at oprette de visuelle rapporter, du vil:










