Hvis du bruger Læringsværktøjer til OneNote, Læringsværktøjer i Word og Højtlæsning i Microsoft 365 og Microsoft Edge, kan du downloade og anvende nye sprog og stemmer til tekst-til-tale-funktioner.
Vigtigt!: Ikke alle sprogpakker understøtter tekst-til-tale. Få vist sprog med tekst-til-tale-funktioner & deres forskellige stemmeindstillinger.
Installere tekst-til-tale-sprog i Windows 10/11
Inden for Windows 10 og Windows 11 indstillinger kan du installere forskellige sprogpakker for at oversætte og læse indhold højt på forskellige sprog.
Hvis du vil installere et nyt sprog,
-
Åbn indstillingerne for sprog eller område. Åbn indstillinger
-
Vælg Tilføj et sprog.
-
Søg efter et sprog på søgelinjen, eller vælg et på listen. Sprogpakker med tekst-til-tale-funktioner får tekst-til-tale-ikonet

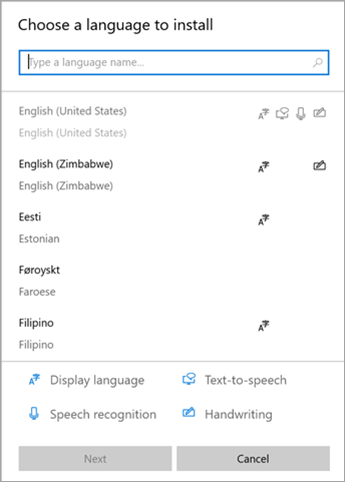
-
Derefter kan du se de funktioner, der er tilgængelige på dit valgte sprog, og deres downloadstørrelser. Markér eller fjern markeringen i afkrydsningsfelterne for at vælge, hvilke funktioner du vil installere, og vælg derefter Installér.
-
Angiv som mit Windows visningssprog:oversætter Windows funktioner, f.eks. Indstillinger og Stifinder, til dit valgte sprog.
-
Tekst-til-tale: Læser teksten på skærmen lydløst.
-
Talegenkendelse: giver dig mulighed for at tale i stedet for at skrive. Kræver installation af tekst-til-tale.
-
Håndskrift: genkender indhold, du skriver på din enhed.
-
6. Når det nye sprog er installeret, skal du gå til Sprog og finde det på listen Foretrukne sprog . Vælg dit sprog, og vælg Indstillinger for at justere andre sprogindstillinger, downloadfunktioner osv.
Taleindstillinger og stemmer
Hvis tekst-til-tale er tilgængelig på dit sprog, kan du justere taleindstillinger for at ændre læserens stemmer og hastigheder, når du bruger lydfunktioner som Højtlæsning i Forenklet læser. Du kan også downloade talepakker, tilslutte en mikrofon til talegenkendelse og meget mere.
Sådan ændrer du stemmeindstillinger:
-
Åbn menuen Start på din Windows enhed, og vælg Indstillinger > Klokkeslæt & sprog.
-
Vælg Tale. Herfra kan du justere dine taleindstillinger:
-
Talesprog: Vælg rullemenuen for at vælge det ønskede sprog.
-
Genkende ikke-indbyggede accenter for dette sprog: Find og oversæt forskellige accenter inden for sproget.
-
Stemmer: Skift din standardstemme, stemmens hastighed, og få vist et eksempel på stemmen.
-
-
Vælg Kom i gang i sektionen Mikrofon for at gennemgå Cortana mikrofonkonfigurationen.
Installere et nyt tekst-til-tale-sprog i Windows 8.1
Gør følgende i alle udgaver af Windows 8.1:
-
Åbn Kontrolpanel.
-
Vælg Sprog.
-
Vælg Tilføj et sprog.
-
På listen, der åbnes, skal du vælge det sprog, du vil tilføje, og derefter vælge knappen Tilføj nederst på listen.
-
Under det sprog, du har tilføjet, skal du vælge Download og installér sprogpakke.
Windows downloader og installerer sprogpakken. Du bliver muligvis bedt om at genstarte computeren.
Når du har genstartet din computer, er det nye sprog tilgængeligt i tekst-til-tale, og læringsværktøjet Forenklet læser kan genkende teksten på siden og læse den på det korrekte sprog.
Tekst-til-tale-sprog og -stemmer, der er tilgængelige i Windows
|
Sprog (område) |
Windows 10 og Windows 8.1 |
Windows 8 |
Navn |
Køn |
|---|---|---|---|---|
|
Kinesisk (Hongkong) |
Y |
N |
Tracy |
Kvinde |
|
Kinesisk (Taiwan) |
Y |
Y |
Hanhan |
Kvinde |
|
Kinesisk (Folkerepublikken Kina) |
Y |
Y |
Huihui |
Kvinde |
|
Engelsk (USA) |
Y |
Y |
Zira |
Kvinde |
|
Engelsk (USA) |
Y |
Y |
David |
Mand |
|
Engelsk (Storbritannien) |
Y |
Y |
Hazel |
Kvinde |
|
Fransk (Frankrig) |
Y |
Y |
Hortense |
Kvinde |
|
Tysk (Tyskland) |
Y |
Y |
Hedda |
Kvinde |
|
Italiensk (Italien) |
Y |
N |
Elsa |
Kvinde |
|
Japansk (Japan) |
Y |
Y |
Haruka |
Kvinde |
|
Koreansk (Sydkorea) |
Y |
Y |
Heami |
Kvinde |
|
Polsk (Polen) |
Y |
N |
Paulina |
Kvinde |
|
Portugisisk (Brasilien) |
Y |
N |
Maria |
Kvinde |
|
Russisk (Rusland) |
Y |
N |
Irina |
Kvinde |
|
Spansk (Mexico) |
Y |
N |
Sabina |
Kvinde |
|
Spansk (Spanien) |
Y |
Y |
Helena |
Kvinde |
Flere tekst-til-tale-sprog kan købes fra følgende tredjeparts-udbydere:
Bemærk!: Disse muligheder er kun til information. Microsoft ikke støtter nogen bestemt tredjepartssoftware, og den kan heller ikke yde support til installation og brug af softwaren. For at få hjælp til disse produkter, skal du kontakte den oprindelige producent.
Åbn tekst-til-tale-kildesprog
Gratis tekst-til-tale-sprog er tilgængelige til download fra Open Source-udbyderen eSpeak. Disse sprog fungerer på Windows 7, men nogle fungerer muligvis endnu ikke på Windows 8, Windows 8.1eller Windows 10. Få vist en liste over tilgængelige sprog og koder fra eSpeak for flere oplysninger.
Download eSpeak-sprog
-
I din browser, skal du besøge http://espeak.sourceforge.net/download.html.
-
Download versionen "Kompileret til Windows", med titlen setup_espeak-1.48.04.exe.
-
Når overførslen er færdig, skal du vælge Næste på den første installationsskærm for at starte installationen.
-
Bekræft installationsstien, og vælg derefter Næste.
-
Angiv koden(e) på to bogstaver for det eller de sprog og flag, du vil installere. Hvis du f.eks. vil tilføje Tekst-til-tale for engelsk, spansk, polsk, svensk og tjekkisk, ser skærmen sådan ud:

Hvis du vil bruge alternative stemmer for et sprog, kan du vælge flere kommandoer til at ændre stemmer og udtale. Du kan få flere oplysninger under http://espeak.sourceforge.net/voices.html. Forudindstillede stemmevarianter kan anvendes til alle sprog ved at tilføje et plustegn (+) og et variantnavn. Varianter for drengestemmer er +m1, +m2, +m3, +m4, +m5, +m6 og +m7. Varianter for pigestemmer er +f1, +f2, +f3, +f4 og +f5. Du kan også vælge valgfrie stemmeeffekter som +croak eller +whisper.
-
Vælg Næste to gange, og vælg derefter Installér.
Få mere at vide
Administrer indstillinger for visningssprog i Windows 10 og Windows 11.











