Du kan slette en figur i tekstruden i en SmartArt-grafik eller i selve SmartArt-grafikken.
Hvis du sletter en linje med niveau 1-tekst, når der findes niveau 2-tekst, bliver den første linje med niveau 2-tekst hævet til niveau 1 (den øverste figur). I følgende illustration har figurerne en, to og tre alle niveau 2-tekst, der består af punkttegn og bogstaver.
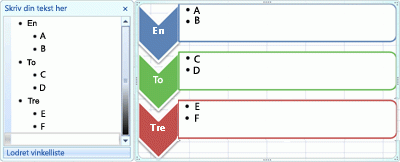
Når du sletter niveau 1-tekst fra figur 2, hæves niveau 2-teksten, C, til niveau 1.
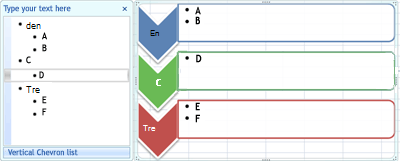
Det er ikke muligt at slette en figur, hvis den er en del af en større figur. I layoutet bøjet billedmarkeringsliste på liste typen i den følgende illustration kan du for eksempel ikke slette den lille cirkelfigur i en af de tre større figurer. Du skal markere alle de tilknyttede figurer sammen, og derefter kan du slette den større figur. (Tilknyttede figurer er de figurer, der udgør tilsammen en større figur). I eksemplet nedenfor er de tilknyttede figurer markeret.
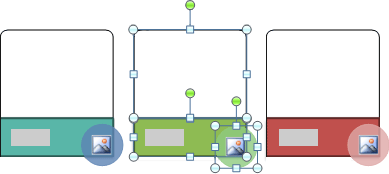
Det er heller ikke muligt at slette baggrunds figurer, f. eks pile figurerne eller divisor linjen i layoutet af opstillings pilene (Relations type).
-
Markér den tekstlinje, der repræsenterer den figur, du vil slette.
-
Tryk på Slet.
Bemærk!: Hvis du har en figur på øverste niveau, der har både andre figurer og en assistent figur under den, der vises som sådan i tekstruden, og derefter sletter figuren på øverste niveau, bliver assistent figuren automatisk hævet til toppen af hierarkiet.
-
Klik på kanten af den figur, du vil slette.
-
Tryk på Slet.
Bemærkninger!:
-
Hvis du vil slette en figur, skal du klikke på kanten. Hvis den figur, du vil slette, indeholder tekst, og du klikker inde i figuren i stedet for at klikke på kanten, slettes noget af teksten, når du trykker på DELETE, men selve figuren slettes ikke.
-
Hvis du forsøger at slette en figur, der kombineres med andre figurer for at lave en større figur (en tilknyttet figur), slettes kun teksten i den markerede figur. I illustrationen, der viser markerede, tilknyttede figurer, hvis du vælger den store hvide figur, der er øverst i de mindre farvede rektangler, og derefter trykker på DELETE, slettes teksten i den hvide figur, men selve figuren forbliver. Du kan dog bruge fyldfarver og stregtypografier til at give en illusion om, at figuren er blevet slettet.
-
Hvis du har tilpasset en figur på øverste niveau eller dens tekst, kan det være, at tilpasning, der er anvendt på figuren, går tabt, når en figur på en lavere niveau hæves.
-
Hvis du vælger en forbindelsesfigur (f. eks en streg eller en pil), der forbinder eller sammenkæder figurer med hinanden, er det kun teksten i figuren, der slettes, da det ikke er muligt at slette forbundne figurer. Du kan dog bruge fyldfarver og stregtypografier til at give en illusion om, at figuren er blevet slettet. Se Slet en Forbindelsesstreg eller pil i SmartArt-grafik for at få flere oplysninger.
-
I nogle SmartArt-grafik layouts, såsom matrix layoutet, er antallet af figurer i SmartArt-grafikken rettet, og du kan ikke slette figurer. Du kan finde flere oplysninger om, hvilke SmartArt-grafik layout der har et fast antal figurer, under hvilke SmartArt-grafik layout har ubegrænsede figurer?.
Det er ikke muligt at slette de linjer eller pile, der forbinder figurerne i SmartArt-grafik, fordi de opfattes som en del af de figurer, de har forbindelse til. Du kan dog få, at du får slettet en forbindelseslinje eller pil ved at gøre den gennemsigtig.
-
Markér stregen indeni SmartArt-grafikken. Hvis du vil ændre flere streger, skal du klikke på den første streg og derefter trykke på Ctrl og holde den nede, mens du klikker på de andre streger.
-
Under SmartArt-værktøjer i gruppen Figurtypografier under fanen Formater skal du klikke på pilen ved siden af Figurkontur.
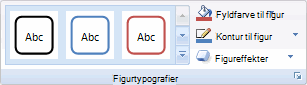
Hvis du ikke kan se fanerne SmartArt-værktøjer eller Formatér , skal du kontrollere, at du har markeret en SmartArt-grafik.
-
Klik på ingen kontur.
Hvis du vil slette en hel SmartArt-grafik, skal du klikke på kanten af den SmartArt-grafik, du vil slette, og derefter trykke på DELETE.
Hvis du har tilføjet billeder eller clipart til din SmartArt-grafik, kan du fjerne dem ved at ændre fyld indstillingen for den figur, der indeholder billedet eller clipartbilledet.
-
Højreklik på kanten af den SmartArt-grafik figur, du vil fjerne et billede eller clipart fra. Hvis billedet eller clipart anvendes som baggrund i hele SmartArt-grafikken, skal du højreklikke på kanten af SmartArt-grafikken.
-
På genvejsmenuskal du klikke på Formatér figur eller Formatér objekt.
-
På fanen Fyld skal du klikke på Ingen udfyldning, massiv udfyldningeller gradueringsfyld, afhængigt af hvad du vil erstatte billedet eller clipart med, og derefter vælge de ønskede fyldindstillinger.
-
Klik på Luk.
Se også
Tilføj, rediger eller slet figurer










