Din elevs onlinesikkerhed er en topprioritet, uanset hvor eller hvordan deres læring forgår: hjemmefra, i klasseværelset eller en hybrid af begge dele. Se disse fem tips til at hjælpe elever med at være mere sikre online gennem hele skoleåret.
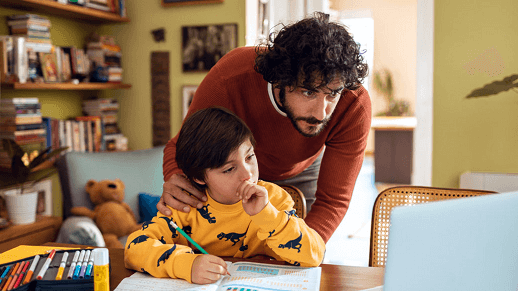
1. Start med opdatering.
Sørg for, at du har installere alle de nyeste opdateringer til dit operativsystem og dine programmer. Disse opdateringer omfatter både nyttige funktioner og vigtige sikkerhedsrettelser.
I Windows skal du trykke på knappen Start og skrive "opdatering" for at finde værktøjet Windows Update og søge efter opdateringer.
Microsoft Office burde automatisk tilbyde opdateringer, der afventer, men hvis du vil være sikker, skal du gå til Filer > Konto (eller Office-konto i Outlook) i en hvilken som helst Office-app og vælge Opdater nu under Opdateringsindstillinger. Hvis du vil vide mere om opdatering af Office, skal du se, hvordan du installerer Office-opdateringer
På samme måde skal du med alle andre apps eller enheder, som din elev skal bruge, sørge for, at de er opdateret til den nyeste og mest sikre version.
2. Skab sunde digitale vaner
Microsoft Family Safety-appen gør mere end blot at hjælpe dig med at administrere dine elevers skærmtid på tværs af Windows-pc'er, Android og Xbox og holde styr på deres placering. Med den indsigt, du kan få fra den, er den også en god indgangsvinkel til at tage familiesamtaler om sundere vaner online og i den virkelige verden.
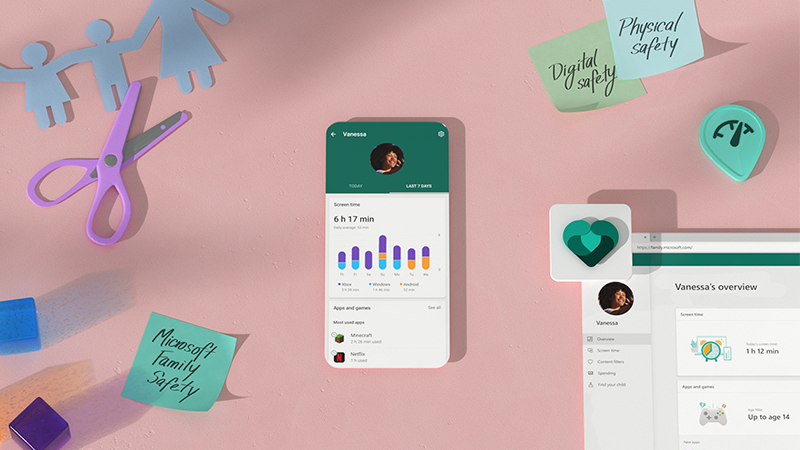
Denne gennemsigtighed giver ikke kun ro i sindet, men hjælper også med at opbygge tillid. Når du f.eks. kan bekræfte, at de kører sikkert og inden for hastighedsgrænsen med funktionen Kørerapport, ved du, hvornår du kan mindske overvågningen, efterhånden som disse fremgangsmåder bliver vaner. Disse oplysninger bliver ikke delt med forsikringsselskaber eller datamæglere.
Bemærk!: Funktionen til rapportering om kørsel kræver, at elevens smartphone giver adgang til placeringsoplysninger, og sikkerhedsbeskeder vedrørende kørsel er kun tilgængelige i USA, Storbritannien, Australien og Canada.
3. Hold filer sikre og tilgængelige
Når eleverne gemmer deres filer på OneDrive, betyder det, at deres arbejde er gemt sikkert, og det er tilgængeligt fra enhver enhed, de bruger til at logge på Microsoft 365. Hvis deres enhed bliver væk, stjålet eller beskadiget, er deres filer stadig sikre og tilgængelige i skyen. OneDrive og Office gør det også nemt for dem at dele disse filer sikkert, når de arbejder med klassekammerater.
Tip!: Hvis din familie har en Microsoft 365-konto, kan du dele Office og OneDrive blandt op til seks familiemedlemmer. Hvert familiemedlem får 1 TB OneDrive-lagerplads. Få mere at vide om Microsoft 365 Family.
OneDrive indeholder en papirkurv til gendannelse af filer, der er blevet slettet ved en fejl, samt versionshistorik til at gendanne en tidligere version af en fil, hvis det bliver nødvendigt.
4. Sikkerhed på internettet
Når din elev har brug for internettet til at få arbejdet fra hånden og kommunikere med undervisere og klassekammerater, skal du sørge for, at de har en sikker, moderne browser som den nye Microsoft Edge.
Microsoft Edge leveres med Microsoft Defender SmartScreen indbygget og aktiveret som standard, så du er beskyttet, så snart du begynder at bruge browseren.
-
Den analyserer sider og afgør, om de virker mistænkelige. Hvis bliver fundet mistænkelige sider, viser SmartScreen en advarselsside, hvor du får mulighed for at give feedback, og hvor du bliver anbefalet at udvise forsigtighed, hvis du overhovedet fortsætter.
-
SmartScreen kontrollerer de websteder, du besøger, ud fra en dynamisk liste over rapporterede phishing-websteder og websteder med skadelig software. Hvis der findes et match, viser SmartScreen dig en advarsel, der giver dig besked om, at webstedet er blevet blokeret af hensyn til din sikkerhed.
-
SmartScreen kontrollerer filer, som du downloader fra internettet ud fra liste over rapporterede websteder med skadelig software og programmer, som man ved er usikre. Hvis der findes et match, vil SmartScreen advare dig om, at downloaden er blevet blokeret af hensyn til din sikkerhed.
-
Giv endnu mere kontrol med forebyggelse af sporing i Microsoft Edge. Vælg en af tre indstillinger – Grundlæggende, Balanceret eller Streng – for at begrænse trackers fra tredjeparter og hjælpe med at beskytte din families personlige oplysninger, mens du bevæger dig rundt online.
Microsoft Edge fås også til iOS, Mac og Android.
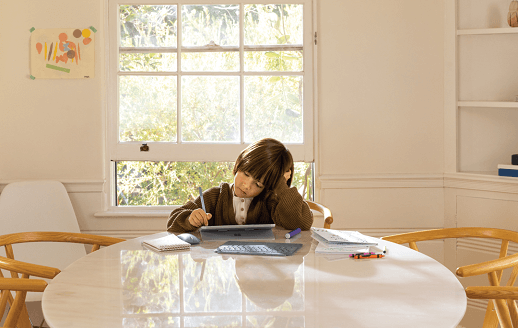
Se disse familievenlige websteder for alle aldre!
5. Opret sikre adgangskoder
Dine elever skal muligvis oprette nye konti eller adgangskoder til online skolearbejde. Nu ville være et godt tidspunkt at tale med dem om gode vaner for adgangskoder.
Længere er bedre – Hvis du har en adgangskode på mindst 12 tegn, som ikke bare er et ord. Et kort udtryk, der relaterer sig til brugerens interesser, kan f.eks. være langt nok og nemt at huske.
Deling er godt – bare ikke når det gælder adgangskoder. Giv ikke dine adgangskoder til andre. Når de kender din adgangskode, kan de logge på som dig eller fortælle den til andre.
Sikkerhed i Microsoft Teams til uddannelse?
Når din elev bruger Teams til at oprette forbindelse til deres undervisere og klassekammerater i virtuelle ansigt til ansigt og chat, bruger de et område med indbyggede sikkerhedsforanstaltninger og robuste værktøjer til administration af klasseværelset. Undervisere kan slå studerendes lyd fra, fjerne upassende kommentarer, sikre, at kun medlemmer af en klasse deltager i møder og meget mere.
Udforsk flere tip for at holde dig orienteret om din elevs læring i Teams og andre Microsoft 365-apps. Dine elever kan også få adgang til ressourcer, som er oprettet specifikt til dem, når de bruger Microsoft-apps til at lave hjemmearbejde, samarbejde og oprette nyt.










