Copilot i Outlook er dybt integreret i appen, så du kan hente oplysninger kontekstuelt og reagere, alt imens du kan bruge Outlook side om side med chat. Den understøtter samtaler om organisationens data, oplysninger fra internettet, spørgsmål om en mail, du får vist, og giver dig endda mulighed for at foretage handlinger direkte i Outlook.
Bemærk!: Chat med Copilot er kun tilgængelig i nye Outlook til Windows og Outlook på internettet. Business Chat (BizChat) er tilgængelig på andre Outlook klienter, kan du læse mere: Introduktion til Microsoft 365 Copilot Business Chat
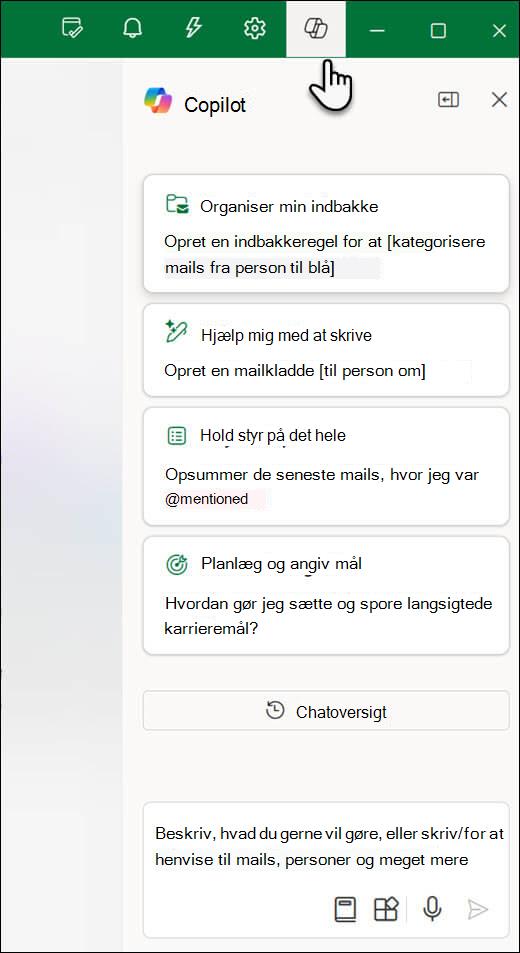
Her er nogle ideer til, hvordanCopilot i Outlookkan hjælpe.
Stil spørgsmål om denne mail
-
Opsummer denne mail – Har du brug for hurtigt at få adgang til essensen af mailen? Vælg en mail, og skriv Opsummer denne mail i Copilot chatruden for at få en punktopsummering.
-
Er der en opfordring til handling?- Undrer du dig over, om dokumentet indeholder en meningsfuld opfordring til handling? Spørg Copilot, så forsøger den at fortælle dig det.
Handle i Outlook
Bemærk!: Nedenfor finder du nogle aktuelle handlinger, du kan udføre, og vi tilføjer altid nye funktioner.
-
Opret en mailkladde til [Mennesker] om [Prompt] – Vil du starte en hurtig mail eller svare på en valgt mail? Bed Copilot om at starte kladden, og angiv eventuelt modtagere, emne og indhold. Du kan vælge personer ved at skrive "/" i chatten. Vil du have Copilot til at hjælpe med at skrive din mail? I stedet for at skrive hele indholdet skal du angive en prompt, og Copilot vil starte en mail og automatisk angive Kladde med Copilot for at generere en mail.
-
Konfigurer et autosvar for [Dato/klokkeslæt] – Er du på ferie eller har en aftale, hvor du ikke er tilgængelig? Bed Copilot om at konfigurere autosvar og eventuelt angive de datoer og klokkeslæt, du vil aktivere dette for. Der vises et interaktivt kort i chatten, så du kan ændre, bekræfte eller gå til indstillinger for at få mere dybdegående kontrol.
-
Vil du oprette en regel til [Handling] for [Betingelse] – Vil du organisere dine mails? Bed Copilot om at oprette en indbakkeregel. Fortæl den, hvad der skal ske med disse mails (flyt til mapper, markér med flag til opfølgning osv.) og fortæl den, hvilke mails disse handlinger skal gælde for (mails fra [Person], osv.). Copilot vil altid bede dig om at bekræfte, før du opretter reglen, og give dig et link til at administrere dine regler.Du kan få mere at vide om administration af regler under Brug regler til at administrere din mail.
Tip!: Vil du have et bredere chatvindue for at få vist flere oplysninger på skærmen? Klik på knappen Udvid rude 
Som med Copilot i heleMicrosoft 365kan du stille spørgsmål, der er baseret på virksomhedsdata og webindhold. Hvis du vil se endnu flere forslag til, hvad du kan spørge om, skal du vælge knappen Vis prompter 
Bemærk!: Hvis du vil fjerne webindhold fra dine resultater, skal du vælge Administrer søgning og plug-ins 
Brug chat til planlægning i Outlook
Chat assisteret planlægning i Outlook giver brugerne mulighed for at planlægge møder og blokere tid direkte via Copilot chat. Denne funktion forenkler processen med at finde ledige tider, konfigurere aftaler og organisere møder for at gøre din arbejdsdag mere problemfri og effektiv.
Eksempelscenarier for at komme i gang
-
Fokusblokke: Du skal blot skrive en prompt som f.eks. "Bloker tid til at fokusere i en time i morgen" i chatten. Copilot foreslår et tidspunkt og giver mulighed for at gemme, redigere eller få det vist i din kalender.
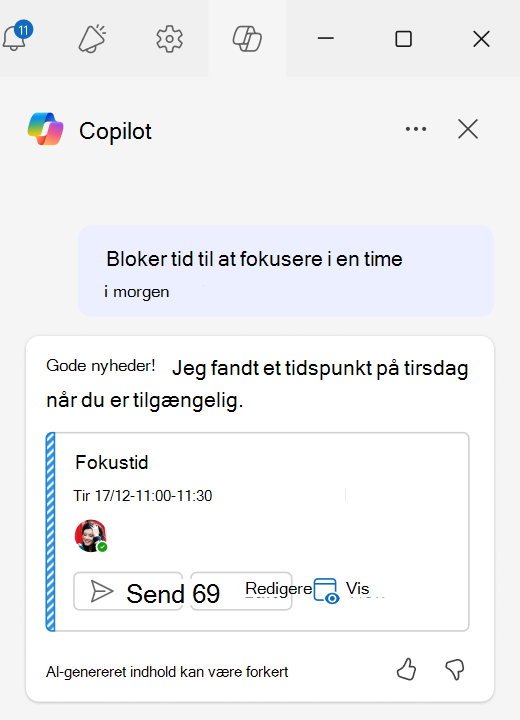
-
Aftaler: Planlæg forskellige typer aftaler, f.eks. haircuts, lægebesøg, bilvedligeholdelse eller andre personlige ærinder, ved at angive et bestemt tidspunkt eller bede Copilot om at foreslå et tidspunkt. F.eks. "Planlæg en tandlægeaftale i morgen kl. 15" eller "Find et tidsinterval til en time lang aftale om onsdagen.".
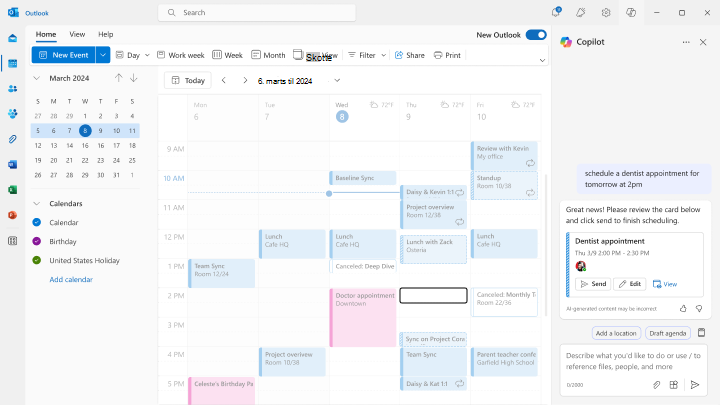
-
1 på 1 & 1 på 2 møder: Start med at indtaste mødedeltagerens oplysninger i chatten eller ved hjælp af skråstreg (/) for at søge efter en bestemt person ved hjælp af kontekst-IQ-funktionen. Angiv tidsinterval, hvorefter Copilot finder ledige tidspunkter for mødet. Du kan også medtage mødets varighed og titel. F.eks. "Planlæg tid til at mødes med Patricia i næste uge om kvartalsrapporten".
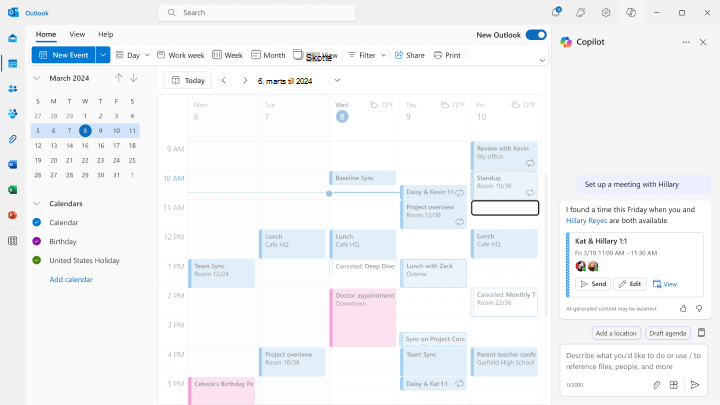
-
Mere end to deltageres møder: Ved større møder hjælper Copilot dig med at fuldføre planlægningen i begivenhedsformularen ved at udfylde detaljer og foreslåede tidsintervaller, der fungerer bedst for dig.
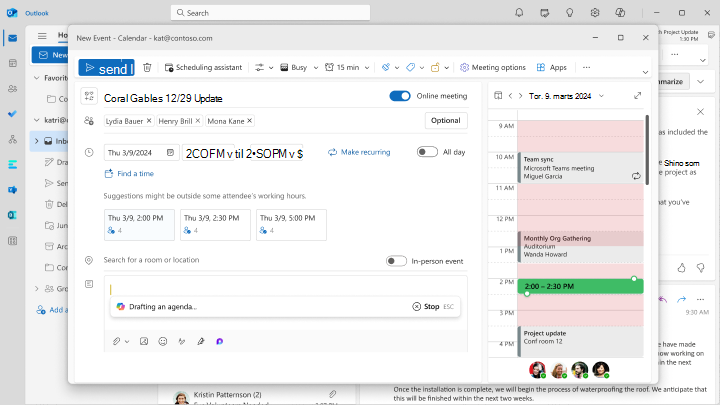
Få mere at vide
Copilot i Outlook hjælp og læring
Brygger på en fantastisk stor prompt: Få mest muligt ud af Copilot










