Hvis du vil gøre det nemmere at se din skærm, tilbyder Windows en masse funktioner og indstillinger, der kan hjælpe dig. Her er et par forslag.
Tilpasse størrelse og farve
-
Hvis du vil justere størrelsen på tekst, apps og andre elementer, skal du vælge knappen Start og derefter vælge Indstillinger > Hjælp til handicappede > Tekststørrelse. Brug skyderen ud for Tekststørrelse for kun at gøre teksten på skærmen større.
-
Hvis du vil skalere alt på skærmen, skal du vælge knappen Start og derefter vælge Indstillinger > System > Skærm og ændre rullemenuen Skaler og vælge værdien til en større procentdel.
Bemærk!: Du kan oprette en brugerdefineret skala i indstillingerne, men vi anbefaler det ikke. Hvis du vil tilpasse skaleringen, skal du udvide indstillingerne for Skalering og angive en brugerdefineret skaleringsstørrelse mellem 100 % og 500 %.
-
Hvis der ikke er tilstrækkelig kontrast mellem elementerne på skærmen, kan du prøve at bruge et tema med stor kontrast. Vælg knappen Start , vælg derefter Indstillinger > Tilgængelighed > Temaer med kontrast, vælg en af indstillingerne i rullemenuen ud for Kontrasttemaer, og vælg Anvend. Du kan vælge mellem Vand, Ørken, Skumringstid og Nattehimmel.
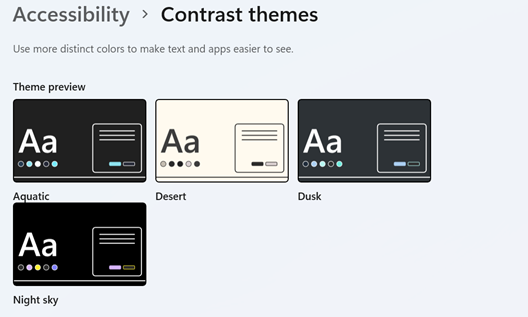
Vide, hvor du peger
-
Gør din musemarkør mere synlig ved at ændre farve og størrelse på den. Vælg knappen Start , vælg derefter Indstillinger > Hjælp til handicappede > Musemarkør & touch, og vælg de indstillinger, der fungerer bedst for dig.
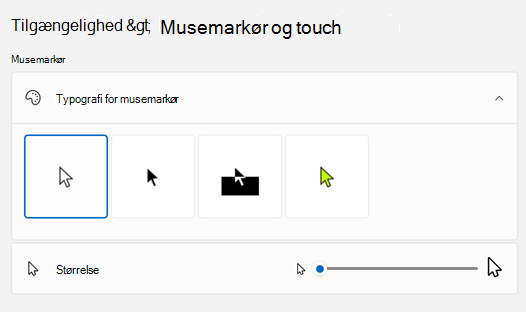
-
Du kan se, hvor musen bevæges hen over skærmen, ved at tilføje markørspor. Vælg knappen Start , og vælg derefter Indstillinger > Bluetooth-&-enheder > Mouse > Yderligere museindstillinger. I vinduet Egenskaber for mus skal du vælge fanen Markørindstillinger og derefter Vis markørspor.
-
Windows kan også vise visuel feedback, når du rører ved skærmen. Vælg knappen Start , vælg derefter Indstillinger > Tilgængelighed > Musemarkør & touch, og angiv derefter Berøringsindikator til Til.Hvis du vil se touchindikatorcirklen mere synligt, skal du udvide indstillingerne for berøringsindikator og derefter markere afkrydsningsfeltet Gør cirklen mørkere og større.
Forstør skærmen
Forstørrelsesglasset forstørrer en del af skærmen eller hele skærmen, så du bedre kan se ord og billeder. Hvis du hurtigt vil åbne Forstørrelsesglas, skal du trykke på Windows-tasten+plustegnet(+). Når Forstørrelsesglas er åbent, skal du bruge Windows-tasten+plustegn(+) eller Windows-tast+minustegn(-) for at zoome ind eller ud. Hvis du vil lukke Forstørrelsesglas, skal du trykke på Windows-tasten+Esc.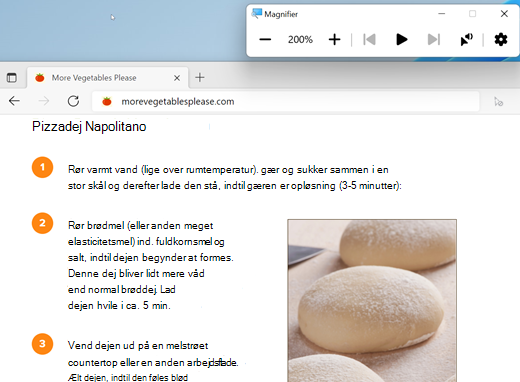
Du kan finde flere oplysninger om Forstørrelsesglas under Brug Forstørrelsesglas til at se elementer på skærmen.
Anvend farvefiltre
Gør billeder, tekst og farver nemmere at se ved at anvende et farvefilter på skærmen. Farvefiltre ændrer farvepaletten på skærmen og kan hjælpe dig med at skelne mellem ting, hvor det kun er farven, som er forskellig.
Hvis du vil anvende farvefiltre, skal du vælge knappen Start og derefter vælge Indstillinger > Tilgængelighed > Farvefiltre, angive Farvefiltre til Til og vælge de indstillinger, der fungerer bedst for dig.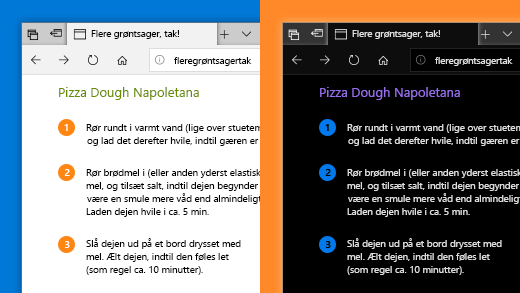
-
Hvis du hurtigt vil slå dine farvefiltre til og fra, skal du vælge knappen Start og derefter vælge Indstillinger > Tilgængelighed > Farvefiltre og angive Tastaturgenvej for farvefiltre til Til. Tryk derefter på Windows-tasten+Ctrl+C for at slå dem til og fra.
Du kan få mere at vide om farvefiltre ved at læse Brug farvefiltre i Windows.
Brug Oplæser til navigere på din pc
Oplæser er den indbyggede skærmlæser i Windows, som læser det højt, der vises på skærmen, så du kan bruge oplysningerne til at navigere på din pc. Du starter eller stopper Oplæser ved at trykke på Windows-tasten+Ctrl+Enter.
Du kan finde flere oplysninger om, hvordan du bruger Oplæser, i Komplet vejledning til Oplæser.
Tilpasse størrelse og farve
-
Hvis du vil justere størrelsen på tekst, apps og andre elementer, skal du vælge knappen Start og derefter vælge Indstillinger > Øget tilgængelighed > Skærm . Brug skyderen under Gør tekst større til at gøre teksten på skærmen større. Eller vælg en indstilling i rullemenuen under Gør alt større til at ændre størrelsen på alt på skærmen.
-
Hvis der ikke er tilstrækkelig kontrast mellem elementerne på skærmen, kan du prøve at bruge et tema med stor kontrast. Vælg knappen Start og derefter Indstillinger > Øget tilgængelighed > Stor kontrast, og aktivér til/fra-knappen under Slå stor kontrast til.
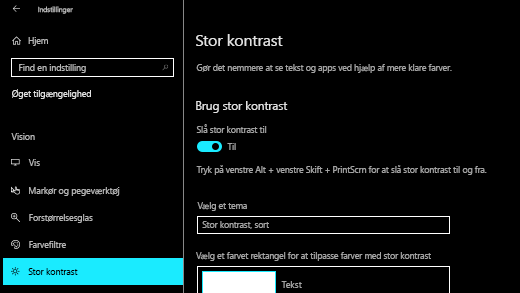
-
Du kan tilpasse størrelsen på apps i menuen Start ved at højreklikke på (eller trykke på og holde nede) det appfelt, du vil ændre størrelsen på, vælge Tilpas størrelse og derefter vælge den ønskede feltstørrelse.
Vide, hvor du peger
-
Gør din musemarkør mere synlig ved at ændre farve og størrelse på den. Vælg knappen Start , vælg derefter Indstillinger > Øget tilgængelighed > musemarkør , og vælg de indstillinger, der fungerer bedst for dig.
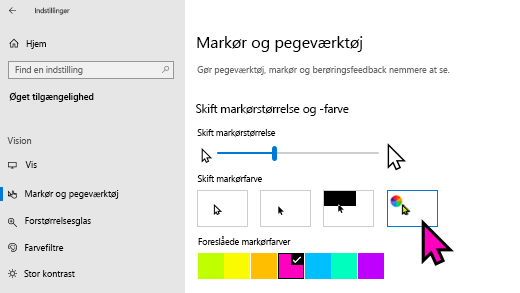
-
Du kan se, hvor musen bevæges hen over skærmen, ved at tilføje markørspor. Vælg Start , og vælg derefter Indstillinger > Enheder > Mus > Yderligere museindstillinger. I vinduet Egenskaber for mus skal du vælge fanen Markørindstillinger og derefter Vis markørspor.
-
Windows kan også vise visuel feedback, når du rører ved skærmen. Vælg knappen Start , vælg derefter Indstillinger > Øget tilgængelighed > musemarkør , og vælg derefter til/fra-knappen under Vis visuel feedback omkring berøringspunkterne, når jeg berører skærmen. Vælg indstillingen Gør visuel feedback til berøringspunkter mørkere og større for at få vist berøringspunktet mere synligt.
Forstør skærmen
Forstørrelsesglasset forstørrer en del af skærmen eller hele skærmen, så du bedre kan se ord og billeder. Hvis du hurtigt vil åbne Forstørrelsesglas, skal du trykke på Windows-tasten+plustegnet (+). Når Forstørrelsesglas er åbent, skal du bruge Windows-tasten+ plustegn (+) eller Windows-tast+minustegn (-) for at zoome ind eller ud. Hvis du vil lukke Forstørrelsesglas, skal du trykke på Windows-tasten+Esc. 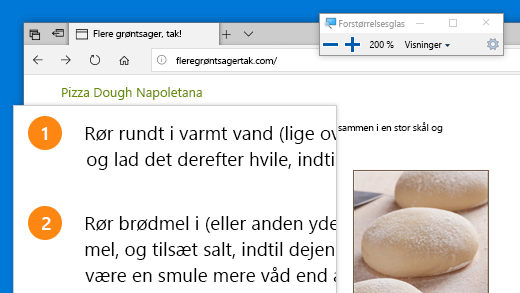
Du kan finde flere oplysninger om Forstørrelsesglas under Brug Forstørrelsesglas til at se elementer på skærmen.
Anvend farvefiltre
Gør billeder, tekst og farver nemmere at se ved at anvende et farvefilter på skærmen. Farvefiltre ændrer farvepaletten på skærmen og kan hjælpe dig med at skelne mellem ting, hvor det kun er farven, som er forskellig.
Hvis du vil anvende farvefiltre, skal du vælge knappen Start og derefter vælge Indstillinger > Øget tilgængelighed > Farvefiltre og derefter vælge de indstillinger, der fungerer bedst for dig.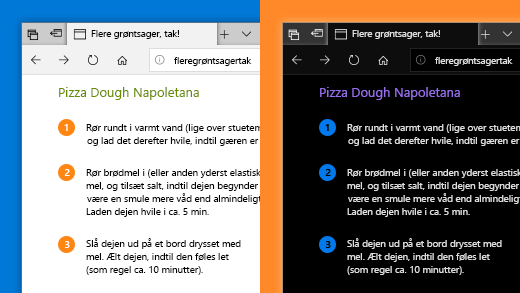
-
Hvis du hurtigt vil slå dine farvefiltre til og fra, skal du vælge knappen Start og derefter vælge Indstillinger > Øget tilgængelighed > Farvefiltre og vælge Tillad tastaturgenvejen for at slå filter til eller fra. Tryk derefter på Windows-tasten+Ctrl+C.
Du kan få mere at vide om farvefiltre ved at læse Brug farvefiltre i Windows.
Brug Oplæser til navigere på din pc
Oplæser er den indbyggede skærmlæser i Windows, som læser det højt, der vises på skærmen, så du kan bruge oplysningerne til at navigere på din pc. Du starter eller stopper Oplæser ved at trykke på Windows-tasten+Ctrl+Enter.
Du kan finde flere oplysninger om, hvordan du bruger Oplæser, i Komplet vejledning til Oplæser.











