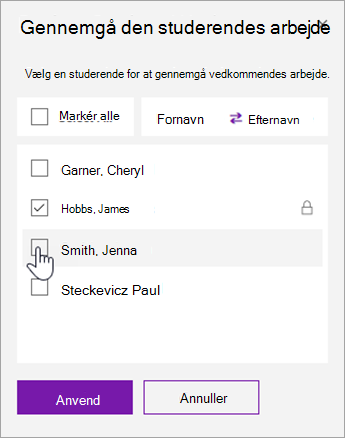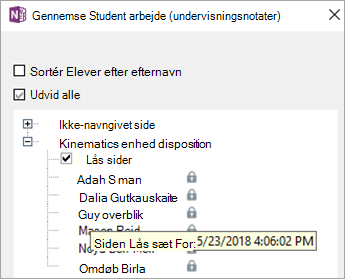Undgå, at studerende foretager yderligere ændringer på en side i klassenotesbogen, mens du gennemgår den, efter afleveringsdatoen er overskredet eller når som helst. Mens en elevside er låst, kan du få vist og skrive kommentarer, men den studerende kan kun få vist siden.
Før du går i gang, skal du undervise i en af følgende versioner af OneNote:
-
OneNote 2016 med opdateringen for februar 2018 eller nyere af tilføjelsesprogrammet Klassenotesbog
-
OneNote til Windows 10-app – Se vejledningen nedenfor.
-
OneNote på internettet
-
OneNote til iPad – Se OneNote til iOS-instruktioner nedenfor.
De studerende skal bruge en af følgende versioner af OneNote, for at denne funktion kan fungere på deres sider. Få dem til at kontrollere, hvilken version de bruger, ved at følge vejledningen nedenfor:
|
Produkt |
Version |
Instruktioner |
|---|---|---|
|
OneNote 2016 med opdateringen for februar 2018 eller nyere. |
I/T |
I/T |
|
OneNote med Microsoft 365 Apps for enterprise |
Build 9001.1000 eller nyere |
Hvis du vil kontrollere det, skal du vælge Filer >-konto og se efter buildnummeret ud for versionsnummeret under "Om OneNote 2016". |
|
OneNote til Windows 10-app |
Version 17.9001.1000 eller nyere |
Det kan du kontrollere ved at vælge ikonet ... ellipser i øverste højre hjørne og derefter Indstillinger > Om. |
|
OneNote på internettet |
I/T |
I/T |
|
OneNote til Mac |
Version 16.10 eller nyere |
Du kan kontrollere det ved at vælge OneNote på menulinjen og derefter Om OneNote. |
|
OneNote til iOS |
Version 16.10 eller nyere |
Hvis du vil kontrollere det, skal du vælge knappen ... ellipseikon, Indstillinger og rul til bunden af skærmen. |
|
OneNote til Android |
Version 9001.1000 eller nyere |
Det kan du kontrollere ved at vælge ikonet ... ellipser, Indstillinger > Om. |
Lås sider i klassenotesbogen i OneNote 2016
Først skal du sørge for, at du har forbindelse til internettet, så dine ændringer synkroniseres med dine studerendes notesbøger.
-
Åbn OneNote, og gå til den klassenotesbog, du vil redigere.
-
Vælg Klassenotesbog > Gennemse.
-
Vælg den notesbogsektion, du gennemgår.
-
Udvid listen over studerendes navne under den opgave, du vil låse.
-
Markér afkrydsningsfeltet Lås sider for at låse denne side for alle studerende.
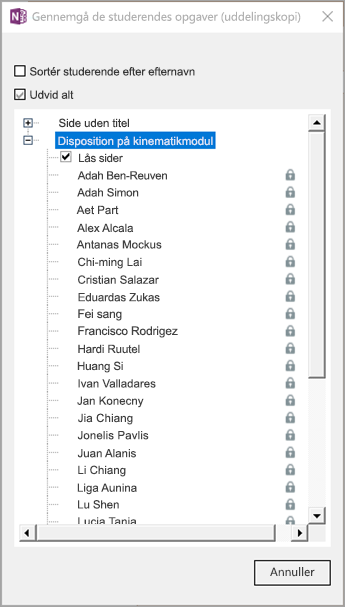
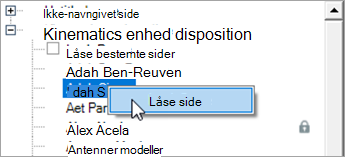
Tip!: En anden måde at låse sider på er at højreklikke på en side og vælge Lås side.
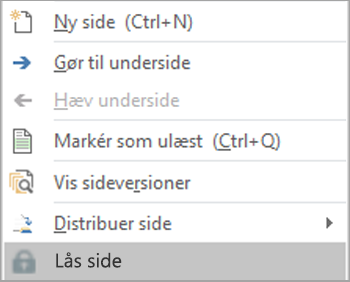
Lås sider i Klassenotesbog i OneNote til Windows 10, OneNote på internettet, OneNote til iPad
-
Åbn OneNote, og gå til den klassenotesbog, du vil redigere.
-
Vælg Klassenotesbog > Gennemgå den studerendes arbejde.
-
Vælg den notesbogsektion og side, du gennemgår, og vælg Næste for at fortsætte.
-
Vælg Sidelåsning.
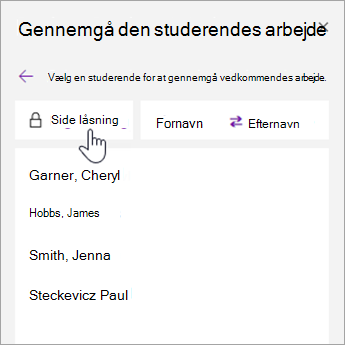
Tip!: Vælg Fornavn eller Efternavn for at sortere listen over studerendes navne.