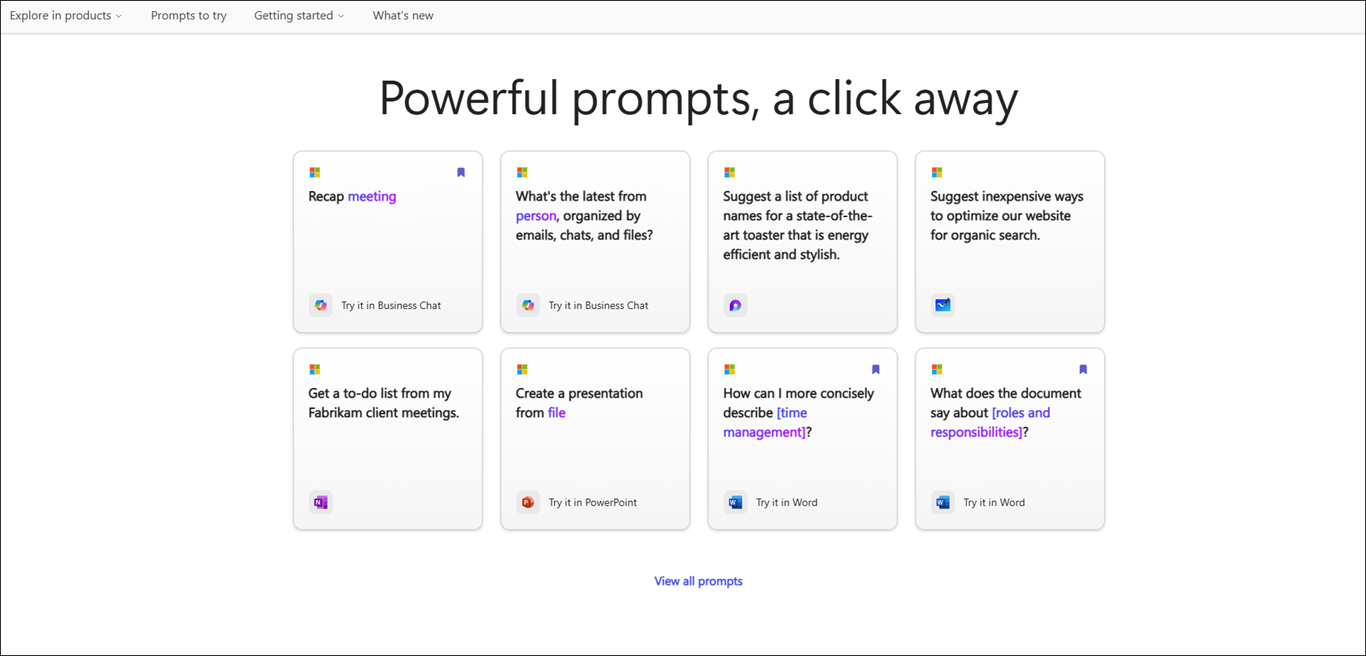Denne artikel er beregnet til personer, der bruger et skærmlæserprogram, f.eks. Windows Oplæser, JAWS eller NVDA med Microsoft 365-produkter. Denne artikel er en del af Microsoft 365-skærmlæserens supportindholdssæt, hvor du kan finde flere oplysninger om tilgængelighed i vores apps. Du kan få generel hjælp ved at besøget Microsoft Support.
Copilot-promptgalleri indeholder en samling prompter, der lærer brugerne, hvordan de opretter, lærer og bruger Microsoft Copilot. Copiloter de instruktioner eller spørgsmål, du bruger til at fortælle Copilot, hvad du vil have den til at gøre. I denne artikel forklares det, hvordan du bruger Copilot-promptgalleri ved hjælp af en skærmlæser.
Bemærk!: Hvis du vil have mere at vide om skærmlæsere, kan du se Sådan fungerer skærmlæsere med Microsoft 365.
I dette emne
Brug Copiloti Word og PowerPoint
-
Åbn PowerPoint eller Word for at oprette et nyt dokument eller åbne et eksisterende.
-
Brug tabulatortasten til at bevæge dig gennem indstillingerne på båndet, indtil du når knappen Copilot. Tryk på Enter, når du hører "Copilot-til/fra-knap slået fra". Copilot-chatruden åbnes med introduktionstekst og et par eksempelprompter.
-
Brug tabulatortasten til at navigere gennem Copilotchatruden, og vælg knappen Vis prompter for at udforske prompter.
-
For at filtrere instruktionerne efter opgave- og jobtype. Skal du:
-
Hvis du vil filtrere prompterne efter Opgave, skal du navigere ved hjælp af tabulatortasten, indtil du hører "Opgavekombinationsfelt skjult", og derefter trykke på Enter. Der åbnes en genvejsmenu med forskellige opgaver. Naviger gennem indstillingerne ved hjælp af pil op eller pil ned, og tryk på Enter for at markere den.
-
Hvis du vil filtrere instruktionerne efter jobtype, skal du bruge tabulatortasten, indtil du hører "Kombinationsfeltet Jobtype skjult", og derefter trykke på Enter. Naviger gennem jobtyperne ved hjælp af pil op eller pil ned, og tryk på Enter for at markere den.
-
-
Naviger ved hjælp af tabulatortasten, og vælg knappen Gemte prompter, tryk på Enter for at få vist alle de gemte prompter.
-
Hvis du vil udforske flere prompter, skal du navigere ved hjælp af tabulatortasten, indtil du hører "Linket Se alle prompter", og derefter trykke på Enter.
Brug Copilot-promptgalleri i Microsoft 365 Chat
-
Åbn Microsoft 365 Chat.
-
Tryk på tabulatortasten, indtil du hører "Til/fra-knappen Hjem til".
-
Gå til Microsoft 365-chatten ved hjælp af pil ned , og vælg den. Microsoft 365 Chat vinduet åbnes med en introduktionstekst og et par eksempelprompter.
-
Gå gennem eksempelprompterne, og vælg den, du skal bruge. Prompten vises i redigeringsfeltet Copilot-prompt. Tryk på Enterfor at generere svaret i Ruden Copilot-chat.
-
Hvis du vil udforske flere prompter, skal du navigere ved hjælp af tabulatortasten, indtil du hører "Knappen Vis prompter". Tryk derefter på Enter. Dialogboksen Copilot-promptgalleri åbnes.
-
Brug tabulatortasten til at navigere til "Microsoft-prompter", og brug derefter højre piletast til at vælge fanen Dine prompter, og tryk på Enter.
-
Vælg en gemt prompt på listen, og tryk på Enter. Prompten vises direkte i redigeringsfeltet for chatinput.
-
For at filtrere instruktionerne efter den indstilling og opgave, der er oprettet af . Skal du:
-
Hvis du vil filtrere prompterne i henhold til indstillingen "Oprettet af", skal du navigere ved hjælp af tabulatortasten, indtil du hører "Oprettet af alle kombinationsfeltet skjult". Tryk derefter på Enter.
-
En genvejsmenu med tre indstillinger, dvs. Alle, Mig og Microsoft, åbnes. Naviger gennem indstillingerne ved hjælp af pil op eller pil ned, og tryk på Enter for at markere afkrydsningsfeltet.
-
Hvis du vil filtrere prompterne i henhold til "Opgave", skal du navigere ved hjælp af tabulatortasten, indtil du hører "Opgavekombinationsfelt skjult". Tryk derefter på Enter.
-
Der åbnes en genvejsmenu med fire opgaver, dvs. Catch up, Learn, Ask og Create. Naviger gennem indstillingerne ved hjælp af pil op og pil ned, og tryk på Enter for at markere afkrydsningsfeltet.
-
-
Tip!: Naviger ved hjælp af tabulatortasten, og vælg linket Se alle prompter for at udforske flere prompter på Copilot-promptgalleri webside. Du kan få mere at vide om, hvordan du navigerer på denne side, ved at læse Naviger i Copilot-promptgalleri.
Copilot-promptgalleri indeholder en samling prompter, der lærer brugerne, hvordan de opretter, lærer og bruger Microsoft Copilot. Copilotinstruktioner er de instruktioner eller spørgsmål, du bruger til at fortælle Copilot, hvad du vil have den til at gøre. I denne artikel forklares det, hvordan du bruger Copilot-promptgalleri til internettet ved hjælp af en skærmlæser.
Bemærkninger!:
-
Hvis du vil have mere at vide om skærmlæsere, kan du se Sådan fungerer skærmlæsere med Microsoft 365.
-
Når du bruger Copilot-promptgalleri til internettet, anbefaler vi, at du bruger Microsoft Edge som din webbrowser. Når Copilot-promptgalleri til internettet kører i din webbrowser, er tastaturgenvejene anderledes end dem i skrivebordsprogrammet. Du kan f.eks. bruge Ctrl+F6 i stedet for F6 (hoppe ind og ud af kommandoerne). Desuden gælder almindelige genveje som F1 (Hjælp) og Ctrl+O (Åbn) for webbrowseren – ikke for at Copilot-promptgalleri til internettet.
I dette emne
Filtrer Copilot-prompter
Anvend filtre for nemt at finde den bedste prompt, der opfylder dine behov.
-
Sådan filtrerer du prompterne i overensstemmelse med appen:
-
Tryk på tabulatortasten , indtil du hører "App-kombinationsboks", og tryk derefter på Enter for at udvide menuen.
-
Brug pil op eller pil ned til at navigere til den ønskede app, og tryk på Enter for at markere afkrydsningsfeltet.
-
-
Sådan filtrerer du prompterne efter opgaven:
-
Tryk på tabulatortasten , indtil du hører "Kombinationsfeltet Opgave", og tryk derefter på Enter for at udvide menuen.
-
Brug pil op eller pil ned til at navigere til det ønskede element, og tryk på Enter for at markere afkrydsningsfeltet.
-
-
Sådan filtrerer du prompterne efter jobtypen:
-
Tryk på tabulatortasten , indtil du hører "Kombinationsfeltet Jobtype", og tryk derefter på Enter for at udvide menuen.
-
Brug pil op eller pil ned til at navigere til det ønskede element, og tryk på Enter for at markere afkrydsningsfeltet.
-
-
Sådan filtrerer du prompterne efter Copilot-agenten:
-
Tryk på Tabulatortasten , indtil du hører "Kombinationsfeltet Copilot-agent", og tryk derefter på Enter for at udvide menuen.
-
Brug pil op eller pil ned til at navigere til det ønskede element, og tryk på Enter for at markere afkrydsningsfeltet.
-
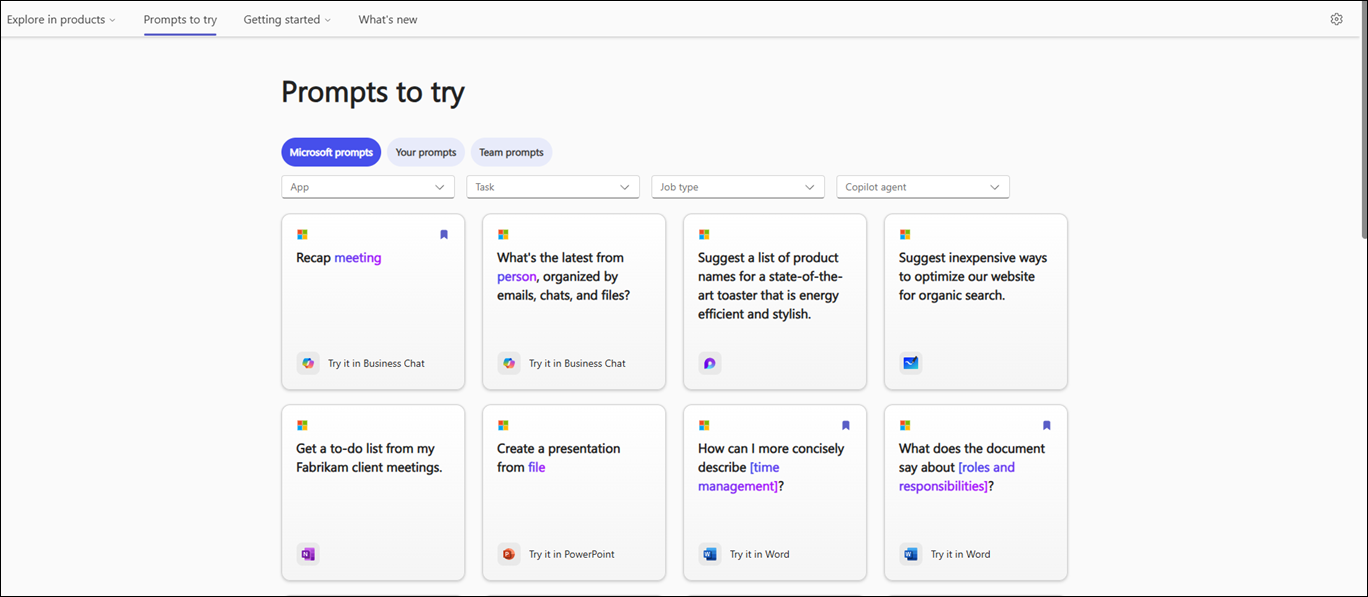
Bemærk!: Hvis du vil vide mere om Copilot prompter, skal du gå til Få mere at vide om Copilot-prompter.
Kopiér en meddelelse
Hvis du vil kopiere en meddelelse fra Copilot-promptgalleri, skal du følge trinnene:
-
På siden Prompter, du vil prøve, skal du bruge tabulatortasten, indtil du hører "Prompter liste", og derefter bruge pil op eller pil ned til at navigere gennem promptkortene og vælge den ønskede prompt ved at trykke på Enter.
-
Brug tabulatortasten til at navigere til knappen Kopiér prompt , og tryk derefter på Enter for at kopiere din prompt.
-
Åbn den ønskede app. Vælg Copilot på båndet for at åbne ruden Copilot.
-
Tryk på Ctrl+V for at indsætte prompten i redigeringsfeltet for prompten, og tryk derefter på Enter for at generere et svar.
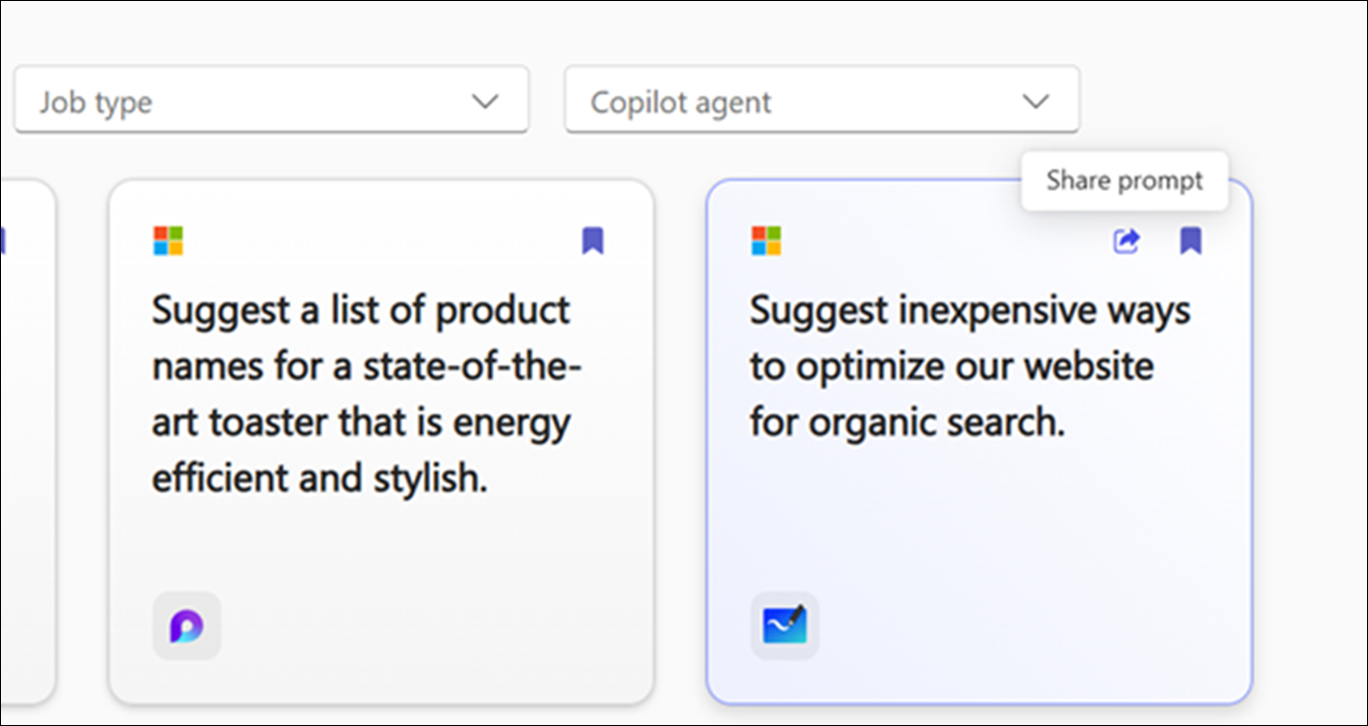
Gem en Copilot prompt
Brug funktionen Gem prompter i Copilot-promptgalleri til nemt at få adgang til dine ofte anvendte eller oprettede prompter.
Hvis du vil gemme ofte anvendte prompter, som findes i Copilot-promptgalleri, skal du følge disse trin:
-
På siden Prompter, du vil prøve, skal du bruge tabulatortasten, indtil du hører "Prompter liste", og derefter bruge pil op eller pil ned til at navigere gennem promptkortene.
-
Når du har valgt den prompt, du vil gemme, skal du bruge tabulatortasten til at vælge knappen Gem prompt og trykke på Enter.
Bemærk!: Prompten vises under fanen Dine prompter i dialogboksen Copilot-promptgalleri i den tilsvarende app.
Opret nye prompter med Copilot i Microsoft 365-apps, eller gem eksisterende til senere brug. Gemte prompter gemmes i afsnittet "Gemte Prompter" i Copilot-promptgalleri , så de er nemme at få adgang til og genbruge.
Sådan opretter du en ny prompt og føjer den til Microsoft 365 Chat. den gemte promptliste, skal du følge disse trin:
-
Åbn Microsoft 365 Chat fra Microsoft Edge.
-
Tryk på Tabulatortasten , indtil du hører Hjem , og brug derefter pil ned til at vælge Copilot, og tryk på Enter for at åbne Copilot-chatten.
-
Naviger ved hjælp af tabulatortasten , indtil du hører "Rediger chatinput". Skriv derefter din prompt i inputfeltet.
-
Brug tabulatortasten til at vælge knappen Send , og tryk på Enter for at generere et svar.
-
Når svaret er genereret, skal du bruge Tab - eller Skift+Tab-tasten , indtil du hører "Copilot sagt efterfulgt af det genererede svar.".
-
Brug pil op for at vælge den prompt, du har sendt, og tryk derefter på Enter for at åbne genvejsmenuen, og brug derefter venstre eller højre piletast til at vælge knappen Gem , og tryk på Enter for at åbne dialogboksen Gem denne prompt.
-
Brug tabulatortasten til at indtil du hører" Knappen Gem", og tryk derefter på Enter for at gemme prompten i Copilot-promptgalleri.
Bemærkninger!:
-
I dialogboksen Gem denne prompt kan du opdatere titel og prompt, hvis det er nødvendigt. Når de er gemt, afspejles disse opdateringer i Copilot-promptgalleri , hvor du kan dele og genbruge prompten.
-
De prompter, der er oprettet af brugeren, viser deres navn på promptkortet, og skærmlæseren meddeler forfatterens navn, mens der navigeres gennem promptkortene.
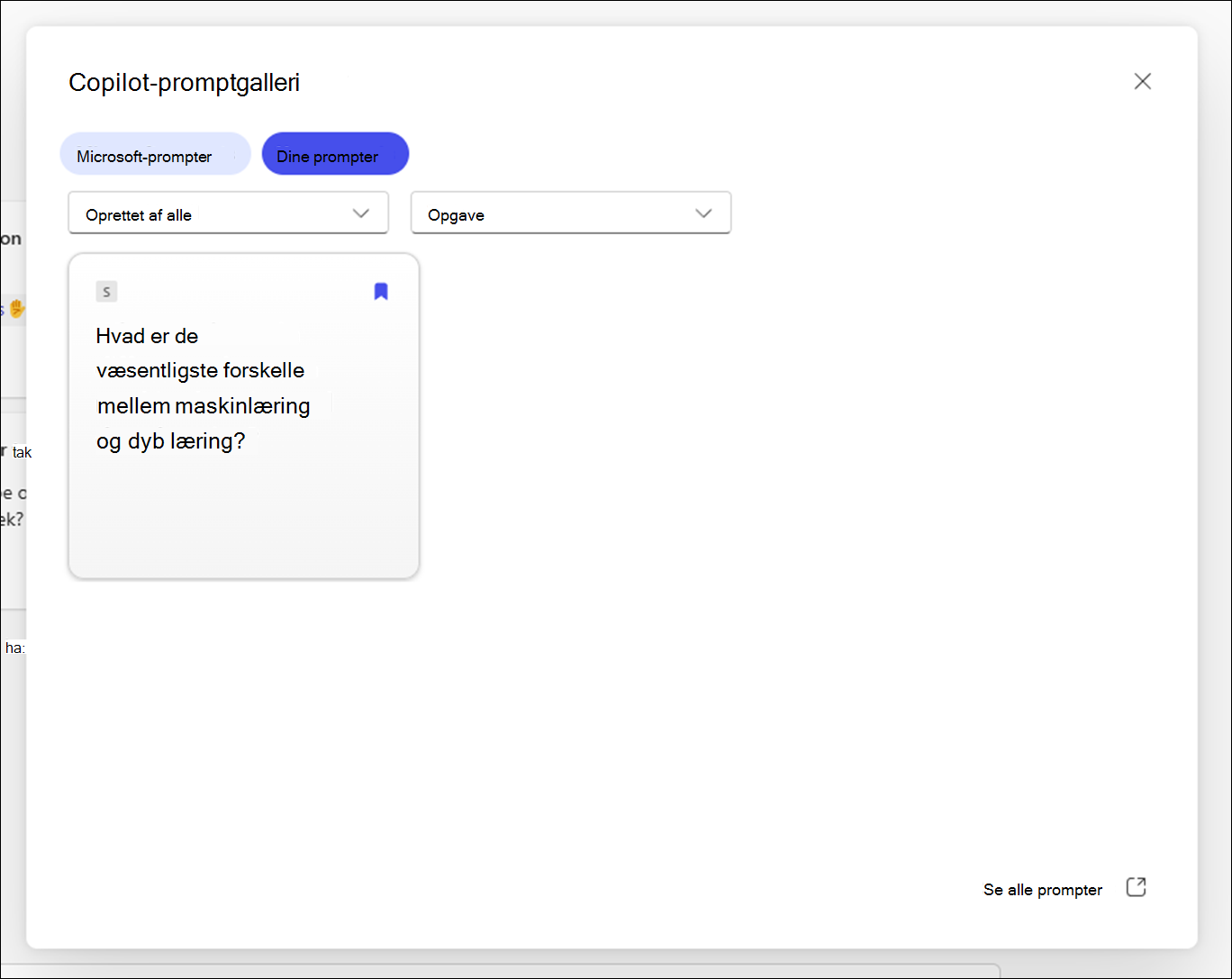
Følg disse trin for at se dine gemte prompter i appen:
-
Åbn appen, og vælg Copilot på båndet for at åbne ruden Copilot-chat.
-
Naviger ved hjælp af tabulatortasten for at vælge knappen Vis prompter, og tryk på Enter for at åbne dialogboksen Copilot-promptgalleri .
-
Naviger ved hjælp af tabulatortasten , indtil du hører "Knappen Gemte prompter", og tryk på Enter for at få vist alle de gemte prompter.
Prøv instruktionerne i chatsamtaler eller apps til virksomheder
Denne integration giver brugerne mulighed for nemt at åbne de prompter, de vælger på webstedet, direkte til de påkrævede apps, f.eks. Word, Excel, PowerPoint osv.
Desuden kan brugerne få adgang til og bruge disse prompter i forretningschats, hvilket sikrer en problemfri overgang fra udforskning til aktiv brug i appen.
-
På siden Prompter, du vil prøve, skal du bruge tabulatortasten, indtil du hører "Prompter liste", og derefter bruge pil op eller pil ned til at navigere gennem promptkortene og trykke på Enter.
-
Når du har valgt en prompt i Copilot-promptgalleri, skal du trykke på tabulatortasten, indtil du hører "Prøv" efterfulgt af et af Microsoft-produkterne, f.eks. Word, Excel, Business-chat, PowerPoint, Teams osv. Hvis skærmlæseren f.eks. meddeler "Prøv i Word", skal du trykke på Enter. Der åbnes en genvejsmenu. Brug pil ned til at vælge det ønskede Word dokument, og tryk derefter på Enter for at slippe det i din Copilot-chatrude.
Brug Copilot-promptgalleri i app
Sådan får du adgang til Copilot-promptgalleri i Microsoft-apps. Følg disse trin.
-
Åbn en ønsket app (f.eks. Word eller Excel) i din webbrowser.
-
Opret et nyt dokument, eller åbn et eksisterende.
-
Vælg Copilot på båndet for at åbne ruden Copilot-chat.
-
Brug tabulatortasten til at navigere gennem Ruden Copilot-chat, og vælg knappen Vis prompter for at udforske prompter.
-
For at filtrere instruktionerne efter opgave- og jobtype. Skal du:
-
Hvis du vil filtrere prompterne efter Opgave, skal du navigere ved hjælp af tabulatortasten , indtil du hører "Opgavekombinationsfelt skjult", og derefter trykke på Enter. Der åbnes en genvejsmenu med forskellige opgaver. Naviger gennem indstillingerne ved hjælp af pil op eller pil ned , og tryk på Enter for at markere den.
-
Hvis du vil filtrere instruktionerne efter jobtype, skal du bruge tabulatortasten , indtil du hører "Kombinationsfeltet Jobtype skjult", og derefter trykke på Enter. Naviger gennem jobtyperne ved hjælp af pil op eller pil ned , og tryk på Enter for at markere den.
-
-
Naviger ved hjælp af tabulatortasten , og vælg knappen Gemte prompter, tryk på Enter for at få vist alle de gemte prompter.
-
Hvis du vil udforske flere prompter, skal du navigere ved hjælp af tabulatortasten , indtil du hører "Linket Se alle prompter", og derefter trykke på Enter.
Brug Copilot-promptgalleri i Microsoft 365 Chat
Sådan får du adgang til Copilot-promptgalleri i Microsoft 365 Chat. Følg disse trin.
-
Åbn Microsoft 365 Chat fra Microsoft Edge.
-
Tryk på Tabulatortasten, indtil du hører Hjem , og brug derefter pil ned til at vælge Copilot , og tryk på Enter for at åbne Copilot-chatten.
-
Naviger gennem eksempelprompterne, og vælg den, du skal bruge. Prompten vises i redigeringsfeltet for chatinput. Tryk på Enter for at generere svaret i Ruden Copilot-chat.
-
Hvis du vil udforske flere prompter, skal du navigere ved hjælp af tabulatortasten , indtil du hører "Knappen Vis prompter". Tryk derefter på Enter. Dialogboksen Copilot-promptgalleri åbnes.
-
Brug tabulatortasten til at navigere til "Microsoft-prompter", og brug derefter højre piletast til at vælge fanen Dine prompter , og tryk på Enter.
-
Vælg en gemt prompt på listen, og tryk på Enter. Prompten vises direkte i redigeringsfeltet for chatinput.
-
For at filtrere instruktionerne efter den indstilling og opgave, der er oprettet af . Skal du:
-
Hvis du vil filtrere prompterne i henhold til indstillingen "Oprettet af", skal du navigere ved hjælp af tabulatortasten, indtil du hører "Oprettet af alle kombinationsfeltet skjult". Tryk derefter på Enter.
-
En genvejsmenu med tre indstillinger, dvs . Alle, Mig og Microsoft, åbnes. Naviger gennem indstillingerne ved hjælp af pil op eller pil ned , og tryk på Enter for at markere afkrydsningsfeltet.
-
Hvis du vil filtrere prompterne i henhold til "Opgave", skal du navigere ved hjælp af tabulatortasten, indtil du hører "Opgavekombinationsfelt skjult". Tryk derefter på Enter.
-
Der åbnes en genvejsmenu med fire opgaver, f.eks . Opfølgning, Lær, Spørg og Opret. Naviger gennem indstillingerne ved hjælp af pil op og pil ned , og tryk på Enter for at markere afkrydsningsfeltet.
-
Tip!: Naviger ved hjælp af tabulatortasten , og vælg linket Se alle prompter for at udforske flere prompter på Copilot-promptgalleri webside. Du kan få mere at vide om, hvordan du navigerer på denne side, ved at læse Naviger i Copilot-promptgalleri.
Se også
Få mere at vide om Copilot-prompter
Rediger en Copilot-prompt for at gøre den til din egen
Få bedre resultater med Copilot-prompter
Teknisk support til kunder med handicap
Microsoft ønsker at give den bedst mulige oplevelse for alle vores kunder. Hvis du har et handicap, eller har spørgsmål angående tilgængelighed, skal du kontakte Microsoft Disability Answer Desk for at få teknisk hjælp. Disability Answer Desk-supportteamet er oplært i anvendelsen af mange populære hjælpeteknologier og kan tilbyde engelsk, spansk, fransk og amerikansk tegnsprogshjælp. Besøg webstedet Microsoft Disability Answer Desk for at se kontaktoplysninger for dit område.
Hvis du er offentlig myndigheds-, virksomheds- eller kommerciel bruger, skal du kontakte stedets Disability Answer Desk.