Nogle gange kan det være overvældende at skrive et udtryk. Men Udtryksgenerator gør det meget nemmere. Udtryk har mange komponenter eller "bevægelige dele": funktioner, operatorer, konstanter, identifikatorer og værdier. Brug Udtryksgenerator til hurtigt at finde disse komponenter og indsætte dem nøjagtigt. Der er to måder at bruge Udtryksgenerator på: Brug feltet Udtryksgenerator, som kan være alt, hvad du har brug for, eller brug den udvidede Udtryksgenerator, når udtrykket er mere omfattende.
I denne artikel
Det vigtigste først: Hvor finder jeg den?
Selvom Udtryksgenerator er tilgængelig fra mange forskellige steder i Access, er den mest konsekvente måde at få den vist på, ved at fokusere på et egenskabsfelt, der tager et udtryk, f. eks. Kontrolkilde eller Standardværdi, og derefter klikke på Udtryksgenerator 
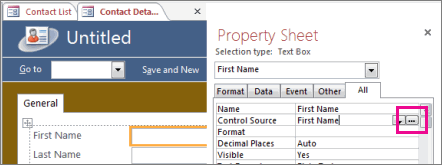
Klik på 
Tip Hvis du ser ordet udtryk i en menu, kan du klikke på det for at starte Udtryksgenerator.
Se den i aktion
Følgende video viser, hvordan du kan bruge Udtryksgenerator til at oprette et generelt udtryk for et beregnet felt.

Brug af Udtryksgeneratorboksen
Feltet Udtryksgenerator hjælper dig med at opbygge udtryk hurtigere og præcist med smarte værktøjer og kontekstafhængige oplysninger. Hvis du ser den udvidede Udtryksgenerator, skal du klikke på Mindre >> for blot at få vist feltet Udtryksgenerator.
IntelliSense og hurtige tip
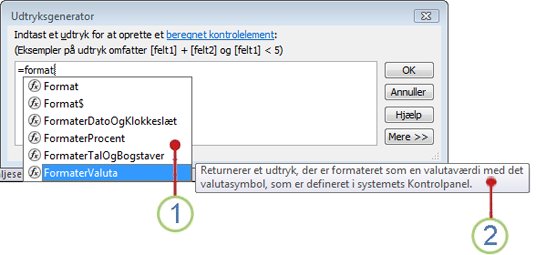
1 IntelliSense viser dynamisk mulige funktioner og andre identifikatorer, mens du skriver et udtryk.
Så snart du begynder at skrive et id eller funktionsnavn, viser IntelliSense en rullemenu med mulige værdier. Du kan fortsætte med at skrive, eller du kan dobbeltklikke på den korrekte værdi på listen for at føje den til udtrykket. Alternativt kan du bruge pil op og pil ned til at vælge den ønskede værdi og derefter trykke på tabulatortasten eller Enter for at tilføje den i udtrykket. Hvis du for eksempel begynder at skrive ordet "Format", viser IntelliSense-listen alle funktioner, der begynder med "Format".
Tip Tryk på Esc for at skjule IntelliSense-rullelisten. Tryk på Ctrl + mellemrumstasten for at vise den igen.
2 De hurtige tip viser en kort beskrivelse af det markerede element.
Når IntelliSense-listen er synlig, vises der en kort beskrivelse, eller tip, til højre for det aktuelt markerede element. Det første element på listen er valgt som standard, men du kan vælge et hvilket som helst element på listen for at få vist dets tip. Tippet kan hjælpe dig med at finde ud af, hvad en funktion gør, eller hvilken type kontrolelement eller egenskab elementet er.
Hurtig information og hjælp
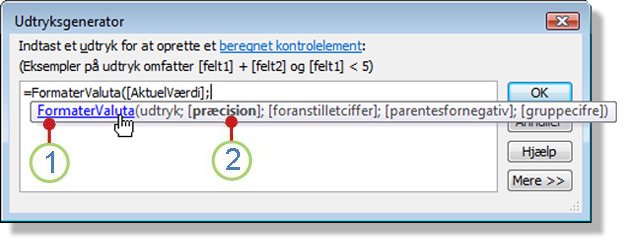
1 Brug Hurtig information til at vise syntaksen for funktionen, og klik på funktionsnavnet for at åbne et emne om funktionen i Hjælp.
Når du skriver en funktion i et udtryk, viser funktionen Hurtig information funktionens syntaks, så du kan se, præcist hvilke argumenter funktionen kræver.
2 Valgfrie argumenter vises i kantede parenteser ([]). Det argument, du er i gang med at skrive, vises med fed tekst. Du må ikke forveksle de kantede parenteser, som indikerer valgfrie argumenter, med de kantede parenteser, der omgiver identifikatorerne i det faktiske udtryk.
Brug af den udvidede Udtryksgenerator
Den udvidede Udtryksgenerator hjælper dig med at finde funktioner, operatorer, konstanter og identifikatorer (f.eks. feltnavne, tabeller, formularer og forespørgsler), hvilket sparer tid og reducerer fejl. Hvis du kun kan se feltet Udtryksgenerator, skal du klikke på Flere >> for at få vist den udvidede Udtryksgenerator.
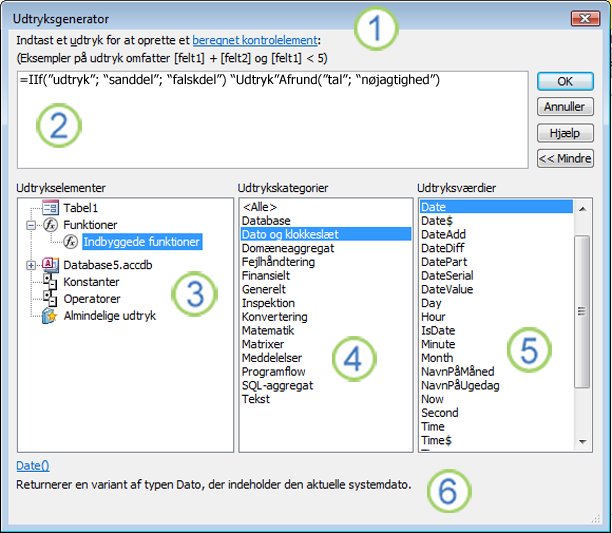
1 Brug instruktioner og et link til Hjælp til at få oplysninger om konteksten, hvori du angiver udtrykket.
2 Skriv udtrykket her i feltet Udtryksgenerator, eller tilføj automatisk udtrykselementer ved at dobbeltklikke på elementer på listen nedenfor. Disse lister arbejder sammen som et hierarki for at hjælpe dig med at analysere ned til den ønskede udtrykskomponent.
3 På listen Udtrykselementer skal du klikke på en elementtype for at få vist dens kategorier på listen Udtrykskategorier.
På listen Udtrykselementer kan du finde de elementer på øverste niveau, der er tilgængelige, så du kan oprette et udtryk, f.eks. databaseobjekter, funktioner, konstanter, operatorer og almindelige udtryk. Indholdet af denne liste er forskelligt, afhængigt af hvilken kontekst du arbejder i. Hvis du f. eks. skriver et udtryk i egenskabenKontrolkilde for en formular, indeholder listen forskellige elementer, end hvis du skriver et udtryk i egenskabenValideringsregel for en tabel.
Tip Hvis du vil bruge foruddefinerede udtryk, herunder visning af sidetal, dags dato og dags dato og klokkeslæt, skal du vælge Almindelige udtryk.
4 På listen Udtrykskategorier skal du klikke på en kategori for at få vist dens værdier på listen Udtryksværdier. Hvis der ikke er nogen værdier på listen Udtryksværdier, skal du dobbeltklike på kategorielementet for at føje det til feltet Udtryksgenerator.
ListenUdtrykskategorier</c0> indeholder specifikke elementer eller kategorier af elementer for den markering, du laver på listenUdtrykselementer</c1>. Hvis du f. eks. klikker på Indbyggede funktioner</c0> på listen Udtrykselementer</c1>, viser listenUdtrykskategorier</c2> de samme funktionskategorier.
5 På listen Udtryksværdier kan du dobbeltklikke på en værdi for at føje den til feltet Udtryksgenerator.
Listen Udtryksværdier</c0> viser værdierne, hvis det er relevant, for de elementer og kategorier, du tidligere har valgt. Hvis du f. eks. har klikket på Indbyggede funktioner på listen Udtrykselementer</c1>, og derefter klikket på en funktionskategori på listen Udtrykskategorier, viser listen Udtryksværdier alle de indbyggede funktioner for den valgte kategori.
6 Hvis du vil have vist Hjælp og oplysninger om den valgte udtryksværdi, skal du klikke på linket, hvis det er tilgængeligt.
Eksempel med trinvis vejledning
I følgende eksempel kan du se, hvordan du kan bruge udtrykselementer, kategorier og værdier i den udvidede Udtryksgenerator til at oprette et udtryk.
-
Klik på elementer på listen Udtrykselementer, som f. eks. Funktioner, og derefter påIndbyggede funktioner.
-
Klik på en kategori på listen Udtrykskategorier, f. eks Programflow.
-
Dobbeltklik på et element på listen Udtryksværdier f. eks IIf</c1>,som er føjes til feltet Udtryksgenerator:
IIf (<<expression>>, <<truepart>>, <<falsepart>>)
Pladsholdertekst er angivet med vinkelparenteser (<< >>).
-
Erstat eventuelle pladsholdere med gyldige argumentværdier. Du kan indtaste værdierne manuelt eller fortsætte med at vælge et element fra de tre lister.
-
Hvis du vil have vist et emne i Hjælp, som indeholder flere oplysninger om gyldige argumenter til funktionen, skal du markere funktionen på listen Udtryksværdier og derefter klikke nederst i Udtryksgenerator.
-
Hvis udtrykket indeholder andre elementer, er de muligvis adskilt af følgende pladsholder:
<<Expr>>
Erstat denne pladsholder for at gøre det overordnede udtryk gyldigt.










