Funktionen Natural Voice i Oplæser er tilgængelig i Windows 11, version 22H2 og nyere. Du kan få flere oplysninger om de nye funktioner i Windows 11 (version 22H2), og hvordan du henter opdateringen, under Nyheder i de seneste Windows-opdateringer. Er du ikke sikker på, hvilken version af Windows du har? Se: Find Windows-version.
Får du følgende fejlmeddelelse, når du forsøger at konfigurere Naturlige stemmer i Oplæser: "Kontrollér din internetforbindelse, og prøv igen." eller "Noget gik galt, og vi kan ikke installere den nye naturlige stemme lige nu. Prøv igen senere."
Det kan betyde, at der ikke er adgang til Microsoft Store-appkataloget i skyen under installationen. Hvis du får vist denne fejlmeddelelse, skal du følge disse instruktioner:
-
Kontrollér forbindelsen:
-
Kontrollér, at du har forbindelse til internettet på den enhed, hvor du får vist denne fejl.
-
Hvis internetforbindelsen ikke er et problem, skal du kontrollere, om du kan få adgang til Microsoft Store-appen og kan downloade apps.
-
-
Hvis du kan downloade apps via appen Microsoft Store, kan du sende feedback ved hjælp af appen Feedback Hub, så vi kan undersøge problemet.
Bemærk!: Hvis du ikke kan downloade apps via Microsoft Store-appen og arbejde i et virksomhedsmiljø, er det muligt, at netværksadministratoren har deaktiveret adgangen til Microsoft Store-appen.
-
Gør et af følgende for at installere Store-pakken:
-
Hvis du er en virksomhed med it-administratorsupport, skal du kontakte din it-administrator og bede dem om at downloade og installere den relevante Store-pakke på din enhed.
-
Download og installér selv den relevante Store-pakke, og følg derefter vejledningen i Installér Store-pakken.
-
Gem pakker
|
Sprog |
Systemtype |
Store-pakke |
|---|---|---|
|
English (United States) |
AMD x64 |
Installér Store-pakken
-
Download Store-pakken fra tabellen ovenfor, der opfylder dine sprogkrav.
-
Hvis du vil finde din systemtype, skal du gå til Start > Alle apps > Indstillinger > System > Om. Din systemtype er angivet i afsnittet Enhedsspecifikation under Systemtype.
-
-
Dobbeltklik på kabinetfilen (CAB) i mappen Overførsler for at åbne den.
-
Dobbeltklik på den ZIP-fil, der er indeholdt i CAB-filen, og vælg derefter, hvor filen skal pakkes ud.
-
Gå til den mappe, hvor du har pakket filen ud, og dobbeltklik på den komprimerede mappe.
-
I den udpakkede mappe vil mapper, der er navngivet efter de stemmer, de indeholder, være tilgængelige.
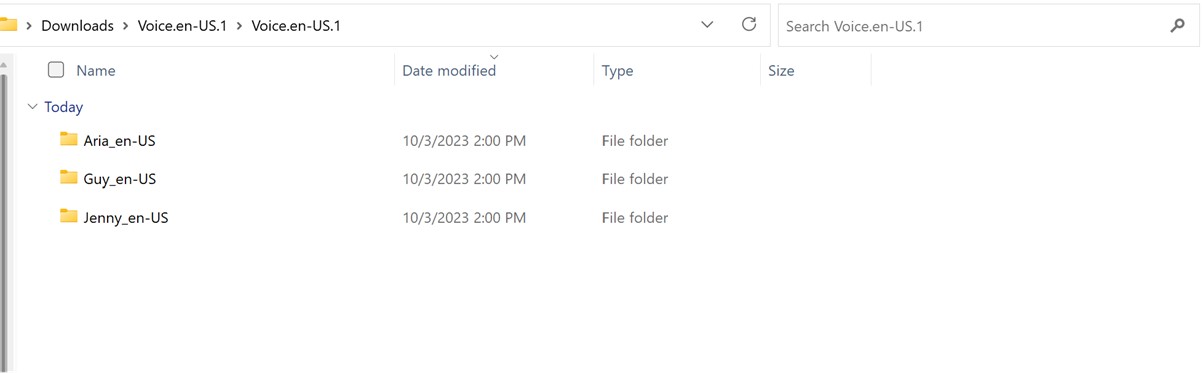
-
Dobbeltklik på den nødvendige mappe med stemmer.
-
Dobbeltklik på MSIX-filen for at starte installationsprogrammet.
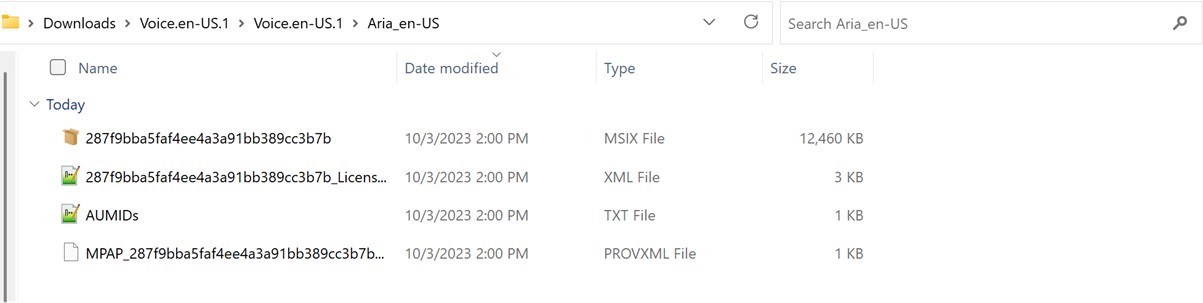
Bemærk!: Hvis du nu får fejlen "Denne grænseflade understøttes ikke", eller hvis Windowsbeder dig om at vælge en app til at åbne MSIX-filen, mangler du en påkrævet app til at installere pakken. Du kan løse dette ved at udpakke ZIP-filen til en mappe, bruge WindowsPowerShell-appen til at navigere til den udpakkede mappe og køre Add-AppxPackage-cmdlet'en, hvor MSIX-filnavnet skal stemme overens med mappens. Eksempel: Add-AppPackage -sti 287f9bba5faf4ee4a3a91bb389cc3b7b.msix.
-
Vælg Installer i installationsvinduet for at starte installationen.
-
Når installationen er fuldført, skal du vælge Luk.
Du er nu klar til at bruge funktionen (Oplæser).
Bemærk!: Hvis installationen ikke lykkedes, eller funktionen ikke virker efter installationen, kan du sende feedback ved hjælp af Feedback Hub-appen, så vi kan undersøge problemet.
Næste: Appendiks H: Liste over problemer og fejl løst
Gå tilbage til indholdsfortegnelsen










