Nogle ressourcer har begrænset tilgængelighed, og deres tid planlægges muligvis af en ressourceleder. I Project Professional 2016 kan det være nødvendigt at anmode om en ressourceaftale for at kunne bruge visse ressourcer på projektet.
Vigtigt!: Ressourceaftaler fungerer kun, hvis du bruger Project Professional 2016 forbundet til Project Server 2013.
Hvordan ved jeg, om en ressource på mit projekt behøver en godkendt aftale? Project fortæller dig det! Hvis du ser denne indikator 
Hvis du ved, at en ressource kræver en aftale:
-
Gem, tjek ud, og kontrollér, at projektet er publiceret.
Aftaler er kun tilgængelige, hvis projektet er gemt til Project Server 2013, er tjekket ud til dig, og det er publiceret mindst én gang.
-
Opbyg dit team.
Klik på Ressource > Tilføj ressourcer > Opret gruppe fra virksomhed, og tilføj de personer, du skal bruge for at få arbejdet udført.
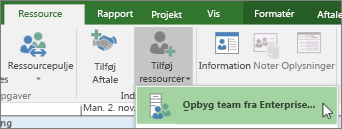
-
Tilføj aftalen.
Klik på Ressource > Tilføj aftale, markér den ressource, du vil bruge, tilføj start- og slutdatoer, og medtag andre oplysninger, der kan hjælpe ressourcelederen med at forstå arbejdet.
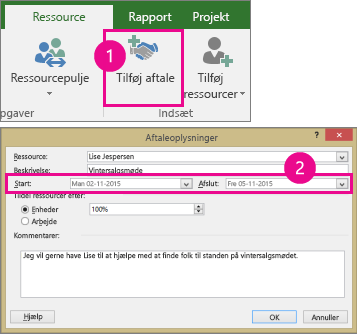
Tip!: Hvad er forskellen mellem Enheder og Arbejde? Enheder gør det muligt at angive en procentdel af ressourcens tid, og med Arbejde kan du angive et bestemt antal timer. Hvis du f.eks. ved, at du kun skal bruge en ressource i ca. halv tid i en bestemt periode, skal du vælge Enheder og angive 50 %. Hvis du ved, at en opgave tager omkring 20 timer, skal du vælge Arbejde og angive 20 timer.
-
Send aftalen.
Skift til visningen Ressourceplan.
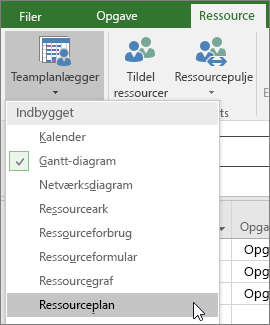
Klik på den aftale, du lige har tilføjet (vist med denne grønne indikator

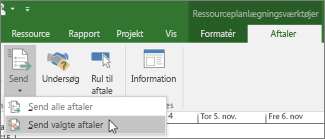
Tip!: Du kan også vælge Send alle aftaler for at sende alle ændringer til godkendelse.
Kolonnen Aftalestatus viser, at aftalen nu er Foreslået.
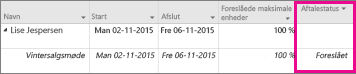
-
Se efter godkendelse.
Når ressourcelederen ser din anmodning, kan vedkommende vælge Acceptér eller Afvis for anmodningen og give nogle kommentarer. Du kan opdatere visningen Ressourceplan for at få vist den mest aktuelle Aftalestatus.
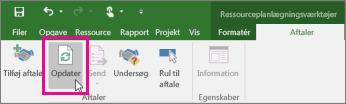
Når du har opdateret, skal du tjekke kolonnen Aftalestatus i visningen Ressourceplan:
-
Hvis du ser Bekræftet, kan du planlægge ressourcen i henhold til din plan.
-
Hvis du får vist Afvist, skal du se efter denne noteindikator

-










