Når din chef spørger, hvordan det går med projektet i forhold til den oprindelige plan, så er det sidste, du vil sige til ham "det ved jeg ikke". Du kan undgå denne skæbne ved at angive og gemme en oprindelig plan som et øjebliksbillede af den oprindelige tidsplan, før projektet rulles.
Disse instruktioner er specifikke for Microsoft Project Online og Microsoft Project Server.
Angive en oprindelig plan for dit projekt
-
Gå til Planlæg i Hurtig start, og klik derefter på Angiv oprindelig plan i gruppen Redigering under fanen Opgave, og klik derefter på den nummererede oprindelige plan, du vil bruge til de aktuelle projektdata. Du kan gemme op til 11 forskellige datasæt for oprindelige planer, herunder den unummererede Oprindelig plan.
Tip!: Når en oprindelig plan er gemt, medtages den dato, hvor den blev gemt, ud for den på listen over oprindelige planer, som du kan vælge imellem, når du angiver en oprindelig plan. Dette kan være en hjælp til at vælge, hvilken nummeret oprindelig plan der skal bruges, og er en god reference til at huske, hvornår du sidst registrerede en oprindelig plan for dine projektdata.
Ryd en oprindelig plan for projektet
Du kan også fjerne oprindelige planer, du tidligere har angivet.
-
Gå til Planlæg i Hurtig start, og klik derefter på Ryd oprindelig plan i gruppen Redigering under fanen Opgave, og klik derefter på den nummererede oprindelige plan, du vil fjerne.
Angiv en oprindelig plan
-
Klik på Projekt > Angiv oprindelig > Angiv oprindelig plan.
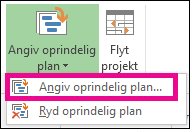
-
Vælg den oprindelige plan, du vil angive.
Tip!: Du kan angive op til 11 oprindelige planer i ét projekt. På denne måde kan du få hyppige øjebliksbilleder af, hvordan det står til.
-
Klik på Hele projektet.
Du behøver ikke at udføre særlige trin for at gemme den oprindelige plan. Når du gemmer dit projekt, gemmes den oprindelige plan sammen med den.
Tip til projektstyring Hvis dine aktuelle data aldrig ser ud til at synkronisere med dine oprindelige planer, kan det være nødvendigt at se nærmere på den oprindelige plan. Projektomfanget kan f.eks. være ændret, eller du har muligvis brug for flere ressourcer, end du først troede. Kontakt dit projekt interessenter, og overvej at angive en ny oprindelig plan ved hjælp af ovenstående fremgangsmåde.
Læs mere om, hvordan du kan spore status for din tidsplan, uanset om du er nybegynder eller ekspert.
Opdater en oprindelig plan
Hvis du føjer en opgave til projektet, når en oprindelig plan er blevet angivet, kan du føje den nye opgave til denne oprindelige plan.
-
Vælg den nye opgave, du vil føje til den oprindelige plan.Hvis opgaven har underopgaver, skal du sørge for også at markere dem.
-
Klik på Projekt > Angiv oprindelig > Angiv oprindelig plan, og vælg derefter den oprindelige plan, du vil opdatere.
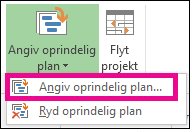
-
Vælg den oprindelige plan, du vil opdatere, i dialogboksen Angiv oprindelig plan.
-
Klik på Markerede opgaver under Til.
-
Hvis du tilføjer underopgaver, skal du klikke på en af følgende under Opløft oprindelige planer for at angive, hvordan underopgaver skal lægges sammen med deres hovedopgaver.
-
Til alle hovedopgaver Opdaterede oprindelige data for de nye opgaver opløftes til alle tilknyttede hovedopgaver, ikke kun den nærmeste hovedopgave.
-
Fra underopgaver til markerede hovedopgaver Oprindelige data opdateres kun for den valgte hovedopgave. Normalt skal du gøre dette, så kun den nærmeste hovedopgave afspejler de nye opløftede data.
-










