Klik på Filer > Indstillinger, og skift indstillingerne i kategorien Aktuel database for at tilpasse brugerindstillinger, som f.eks. hvordan objektvinduer vises, genvejstaster og indstillinger for automatisk rettelse for en Access-skrivebordsdatabase, der er åben.
Bemærk!: Hvis der ikke står andet, anvendes ændringerne først, efter du har lukket og genåbnet databasen.
Bemærk!: Denne artikel gælder ikke for Access-webapps – den type database, du kan designe med Access og udgive online.
Hvad vil du foretage dig?
Tilpasse indstillingerne for den aktuelle database
Du kan hurtigt tilpasse, hvordan programnavn og logo vises, hvordan objektvinduer vises, og hvordan filer administreres for det aktuelle program eller den aktuelle database. Gør følgende i en åben database:
-
Klik på Filer > Indstillinger > Aktuel database.
-
Vælg indstillinger for den aktuelle database. Her er nogle af de mest almindeligt anvendte indstillinger. flere beskrives senere.
Indstilling
Beskrivelse
Programtitel
Angiv et brugerdefineret navn, der skal vises i vinduets titellinje for din aktuelle database.
Programikon
Vælg et ikon for din aktuelle database. Du kan enten skrive et navn for billedfilen eller klikke på Gennemse for at finde en billedfil. Det valgte ikon vises i vinduets titellinje.
Brug som ikon for formularer og rapporter
Når denne indstilling er markeret, vises programikonet på alle formular- og rapportfaner for den aktuelle database. Hvis dokumentfanerne ikke er aktiveret, vises ikonet ikke.
Vis formular
Angiv en formular, der vises, når den aktuelle database åbnes. Behold standardindstillingen (ingen), hvis formularen ikke skal vises, når databasen er åben.
Formular til webvisning
Når denne indstilling er markeret, kan brugerne angive, ændre eller fjerne de formularer, der vises på internettet.
Vis statuslinje
Når denne indstilling er markeret, vises en statuslinje nederst i arbejdsområdet i Access.
-
Klik på OK, når du er færdig.
Visse indstillinger kræver, at du lukker og derefter åbner databasen igen, for at indstillingen bliver aktiveret.
Vælge indstillinger for visning af objektvinduer
Access indeholder en indstilling, du kan vælge for at få vist alle åbne objekter under en række faner i toppen af objektvinduet, hvor du nemt kan få adgang til dem. Du kan angive følgende indstillinger i området Indstillinger for dokumentvindue i kategorien Aktuel database.
|
Indstilling |
Beskrivelse |
|---|---|
|
Overlappende vinduer |
Når denne indstilling er markeret, overlapper de åbne objekter hinanden.
|
|
Dokumenter med faner |
Når denne indstilling er markeret, vises der kun ét objekt ad gangen, selvom du har flere objekter åbne.
Du kan bruge indstillingen Dokument med faner uden at få vist dokumentfanerne, hvilket er nyttigt, når brugerne har brug for at arbejde med ét objekt ad gangen. Hvis du fjerner markeringen af denne indstilling, skal du sørge for at medtage en anden navigationsindstilling, så brugerne kan skifte til forskellige objekter. |
|
Vis dokumentfaner |
Hvis du markerer indstillingen Dokumenter med faner, kan du også markere denne indstilling for at få vist faner for alle de åbne objekter. |
|
Brug Windows-tema til kontrolelementer i formularer |
Når denne indstilling er markeret, bruger du Windows-temaet til kontrolelementer i formularer og rapporter i den aktuelle database. |
|
Aktivér layoutvisning |
Når denne indstilling er markeret, vises knappen Layoutvisning på statuslinjen i Access og i de genvejsmenuer, der vises, når du højreklikker på en objektfane. Hvis du fjerner markeringen i denne indstilling, kan brugeren ikke åbne formularer og rapporter i layoutvisning. Bemærk!: Når du har fjernet markeringen i denne indstilling, vises Layoutvisning ikke i gruppen Visninger eller i genvejsmenuer. |
|
Tillad designændringer af tabeller i dataarkvisning |
Når denne indstilling er markeret, kan du ændre designet i tabeller fra dataarkvisning. |
|
Kontrollér for afkortede talfelter |
Når denne indstilling er markeret, vises tal som "####" i Access, når en kolonne er for smal til at vise hele værdien. Hvis indstillingen ikke er markeret, bliver værdierne i en kolonne afkortet baseret på, hvad der er plads til i kolonnen. |
|
Format af billedegenskab |
Når denne indstilling er markeret, gemmes billeder i Access i deres oprindelige format. Vælg denne indstilling for at mindske databasestørrelsen. |
|
Konvertér alle billeddata til bitmap (kompatibelt med Access 2003 og tidligere) |
Når denne indstilling er markeret, opretter Access en kopi af den oprindelige billedfil i et af formaterne Windows Bitmap eller Device Independent Bitmap. Markér denne indstilling for at se billeder i databaser, der er oprettet i Office Access 2003 og tidligere versioner. |
Tillade brug af genvejstaster i Access
Når indstillingen Brug specielle Access-taster er markeret, kan brugerne bruge følgende genvejstaster i den aktuelle database:
|
Taster |
Resultat |
|---|---|
|
F11 |
Viser og skjuler navigationsruden. |
|
Ctrl+G |
Viser vinduet Immediate i Visual Basic Editor. |
|
Alt+F11 |
Starter Visual Basic Editor. |
|
CTRL + LINJESKIFT |
Tryk på denne tastekombination for at stoppe Access i at hente poster fra serveren. |
Angive indstillinger for filstyring for den aktuelle database
Disse indstillinger for filstyring gælder kun for den database, der er åben, når du vælger indstillingerne.
|
Indstilling |
Beskrivelse |
|---|---|
|
Komprimer ved lukning |
Når denne indstilling er markeret, komprimeres og repareres databasen automatisk, når du lukker den. |
|
Fjern personlige oplysninger fra filegenskaberne, når filen gemmes |
Når denne indstilling er markeret, fjernes personlige oplysninger filegenskaberne automatisk, når du gemmer filen. |
Vælge navigationsindstillinger for din aktuelle database
Du kan tilpasse navigationen for dit aktuelle program fra disse indstillinger:
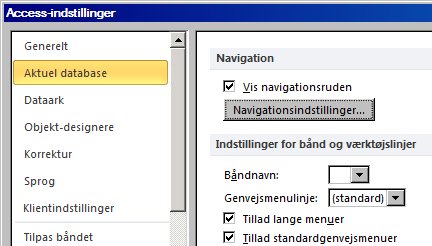
|
Indstilling |
Beskrivelse |
|---|---|
|
Vis navigationsruden |
Hvis du fjerner markeringen i denne indstilling, vises navigationsruden ikke, når den aktuelle database er åben. |
|
Navigationsindstillinger |
Når denne indstilling er markeret, kan du ændre, hvilke kategorier og grupper der vises i navigationsruden, og du kan angive indstillinger for, hvordan objekter åbnes i den aktuelle database. |
|
Båndnavn |
Vælg et navn for en brugerdefineret gruppe på båndet. |
|
Genvejsmenulinje |
Angiv eller ret standardmenulinjen for genvejsmenuer. |
|
Tillad lange menuer |
Hvis du fjerner markeringen i dette afkrydsningsfelt, er det kun Startside, der vises på båndet. Desuden vises kommandoerne Gem og Gem som ikke, når du klikker på Filer. |
|
Tillad standardgenvejsmenuer |
Slår de genvejsmenuer, der vises når du højreklikker på et databaseobjekt i navigationsruden eller på et kontrolelement i en formular eller rapport, til eller fra. Du skal lukke og genåbne den aktuelle database, for at den angivne indstilling kan træde i kraft. |
Angive indstillinger til at registrere og rette feltnavne i den aktuelle database
Indstillingen Autokorrektur af navn i Access bruges til at registrere og rette referencer til feltnavne i formularer, rapporter og forespørgsler. Du kan angive følgende indstillinger for den aktuelle database:
|
Indstilling |
Beskrivelse |
|---|---|
|
Spor oplysninger om autokorrektur af navn |
Når denne indstilling er markeret, gemmer Access de oplysningerne, der skal bruges til autokorrektur af navne. Det gør det muligt at anvende funktionen Objektafhængigheder. Access retter dog ikke fejl, før du har markeret indstillinger Udfør autokorrektur af navn. |
|
Udfør autokorrektur af navn |
Når denne indstilling er markeret, reparerer Access fejl i navne, når de opstår. Hvis du markerer indstillingen Spor oplysninger om autokorrektur af navn og lader denne indstilling være tom, gemmer Access alle fejldata, indtil du vælger denne indstilling. |
|
Gem ændringer som følge af autokorrektur af navn |
I Access gemmes de ændringer, der foretages, når det reparerer fejl i navne, i tabellen AutoCorrect.log i en database. |
Angive filterindstillinger for den aktuelle database
Du kan sortere de oplysninger, der vises i en formular, ved at definere et filter ved hjælp af Filtrer efter formular og vælge visningsværdier for vinduet Filtrer efter formular for en aktuel database.
Indstillingerne i denne sektion styrer flere funktioner, f.eks. størrelsen på de værdilister, der vises for et bestemt felt i vinduet Filtrer efter formular . Du kan vælge indstillinger for, om en bruger kan vise værdier for indekserede eller ikke-indekserede felter og for en sammenkædet tabel i en ekstern fil. Du kan også vælge indstillinger for, om værdilister vises i kontrolelementerne i en formular, når filtrer efter formular bruges.
|
Indstilling |
Beskrivelse |
|---|---|
|
Lokale indeksfelter |
Når denne indstilling er markeret, vises værdier fra lokale indeksfelter på de de værdilister, der vises i vinduet Filtrer efter formular. |
|
Lokale, ikke-indekserede felter |
Medtager værdier fra lokale ikke-indekserede felter på de de værdilister, der vises i vinduet Filtrer efter formular. |
|
ODBC-felter |
Medtager værdier fra de tabeller, du opretter en kæde til ved hjælp af en ODBC-forbindelse (Open Database Connectivity. |
|
Vis ikke lister, når der læses flere end følgende antal poster |
Angiv det maksimale antal poster, som Access skal læse, når der oprettes en værdiliste til Filtrer efter formular-handlinger. Der vises ikke en værdiliste, hvis det antal poster, der kræves for at fuldføre en liste, overstiger det tal, du angiver her. Alle værdilister indeholder kun entydige værdier – også selvom felterne ikke er indekseret. Standardværdien er 1000. |
Indstilling af cachelagring af webtjeneste og indstilling af SharePoint-tabeller
Standardindstillingen for nye databaser er at cachelagre webtjeneste og sammenkædede SharePoint-tabeller.
-
Brug cacheformatet Vælg denne indstilling for at få Acces til at gemme en lokal kopi af de sammenkædede data i en cache. Denne indstilling kan forbedre præstationen, mens du arbejder med sammenkædede data. Indlæsning og visning af sammenkædede data vil være hurtigere ved brug af denne indstilling. Fjern markeringen i denne indstilling, hvis du vil bruge cachelagringsfunktionsmåden, der fandtes i tidligere versioner af Access.
-
Ryd cache ved lukning Vælg denne indstilling for at få Acces til at rydde alle lokale cachelagrede data fra hukommelsen, når du lukker din database.
-
Gem aldrig i cache Vælg denne indstilling for at undgå, at Acces gemmer en lokal kopi af dataene i en cache, mens du arbejder med dine sammenkædede SharePoint-datakilder.
Aktivér understøttelse af udvidet dato og klokkeslæt-datatype til sammenkædning og import
Udvidet dato og klokkeslæt-datatype gemmer en dato, der indeholder klokkeslættet på dagen, baseret på 24-timers formatet. Det kan betragtes som en udvidelse af den eksisterende Dato/klokkeslæt-type, men med et større datointerval, en større standardpræcision og valgfri brugerspecifik præcision. Den er kompatibel med datatypen datetime2 i ODBC.
Bemærk!: Udvidet dato og klokkeslæt-datatype er kun tilgængelig, hvis du har et Office 365-abonnement. Hvis du er en Microsoft 365-abonnent, skal du sørge for, at du har den seneste version af Office. Hvis du er it-ekspert og administrerer opdateringsprocessen for Microsoft 365, kan du få flere oplysninger om, hvilke opdateringer der er mulige i hver enkelt kanal, på siden med kanaludgivelser.
|
Indstilling |
Beskrivelse |
|
Forlænget datatype for supportdato/klokkeslæt for sammenkædede/importerede tabeller |
Når denne indstilling er markeret, aktiveres understøttelse af udvidet dato og klokkeslæt-datatype til sammenkædning til eller import fra eksterne databaser, der bruger en tilsvarende datatype, f.eks. datetime2 i SQL Server. Access advarer dig om, at denne indstilling foretager en permanent ændring af databasefilformatet, der har overvejelser om bagudkompatibilitet. Benyt en af følgende fremgangsmåder:
Få mere at vide under Brug af datatypen Stort tal. |
Bemærk!: Når du aktiverer denne indstilling, kan du bruge datatypen Stort tal til at sammenkæde og importere, før du lukker databasen. Du skal dog lukke og åbne databasen for at få vist ændringen på filformatstemplet på titellinjen i databasen.
Aktivér understøttelse af datatypen Stort tal til sammenkædning og import
Datatypen Stort tal indeholder en ikke-monetær, numerisk værdi og er kompatibel med datatypen SQL_BIGINT i ODBC. Denne datatype beregner effektivt store tal og dækker området -2^63 til 2^63-1.
Bemærk!: Datatypen Stort tal er kun tilgængelig, hvis du har et Office 365 abonnement. Hvis du er Microsoft 365 abonnent, skal du kontrollere, at du har den nyeste version af Office. Hvis du er it-ekspert og administrerer opdateringsprocessen for Microsoft 365, kan du få flere oplysninger om, hvilke opdateringer der er mulige i hver enkelt kanal, på siden med kanaludgivelser.
|
Indstilling |
Beskrivelse |
|
Understøtter Bigint-datatypen for sammenkædede/importerede tabeller |
Når denne indstilling er markeret, aktiveres understøttelse af datatypen Stort tal ved sammenkædning til eller import fra eksterne databaser, der bruger en tilsvarende datatype, f.eks. bigint i SQL Server. Access advarer dig om, at denne indstilling foretager en permanent ændring af databasefilformatet, der har overvejelser om bagudkompatibilitet. Benyt en af følgende fremgangsmåder:
Få mere at vide under Brug af datatypen Stort tal. |
Bemærk!: Når du aktiverer denne indstilling, kan du bruge datatypen Stort tal til at sammenkæde og importere, før du lukker databasen. Du skal dog lukke og åbne databasen for at få vist ændringen på filformatstemplet på titellinjen i databasen.












