Søge efter og erstatte tekst
Applies To
Word til Microsoft 365 Word på internettet Word 2024 Word 2021 Word 2019 Word 2016
Tip: Findes videoen ikke på dit sprog? Prøv at vælge Tekstning for hørehæmmede 
-
Gå til Hjem > Erstat.
-
Skriv det ord eller den sætning, du vil erstatte i Søg efter.
-
Skriv den nye tekst i Erstat med.
-
Markér Erstat alle for at ændre alle forekomster af ordet eller sætningen. Eller vælg Find næste, indtil du finder det, du vil opdatere, og vælg derefter Erstat.
-
Hvis vil angive store eller små bogstaver i din søgning, skal du vælge Mere > Forskel på store og små bogstaver. Der er flere andre måder at søge på i denne menu.
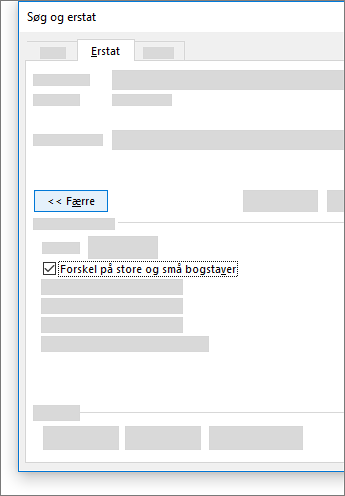
Hvis du vil se andre indstillinger, skal du se under Søg efter og erstat tekst
Søg efter og erstat grundlæggende tekst
Skriv det ord eller udtryk, du ønsker at finde, i søgefeltet i øverste højre hjørne 
Sådan erstattes den fundne tekst:
-
Markér forstørrelsesglasset, og vælg derefter Erstat.
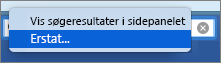
-
Skriv erstatningsteksten i feltet Erstat med.
-
Markér Erstat alle eller Erstat.
Tip!:
-
Du kan også åbne den grundlæggende rude Søg og Erstat med tastaturgenvejen CONTROL+H.
-
Når du erstatter tekst, er det en god idé at vælge Erstat i stedet for Erstat alle. På den måde kan du gennemse hvert element, før du erstatter det.
-
Du kan søge efter tekst med særlig formatering, som f.eks. fed eller fremhævet, ved hjælp af menuen Formatér.
-
Vælg Vis > Navigationsrude.
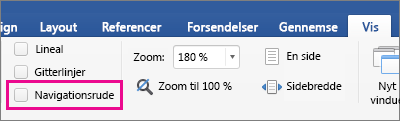
-
Vælg forstørrelsesglasset i navigationsruden.
-
Vælg Indstillinger

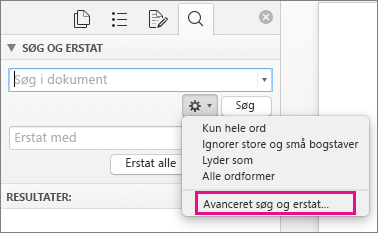
Bemærkninger!:
-
Klik på pilen nederst i dialogboksen Søg og erstat for at få vist alle indstillinger.
-
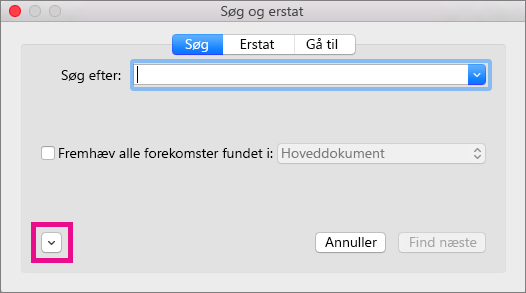
-
-
Vælg den ønskede indstilling i menuen Formatér.
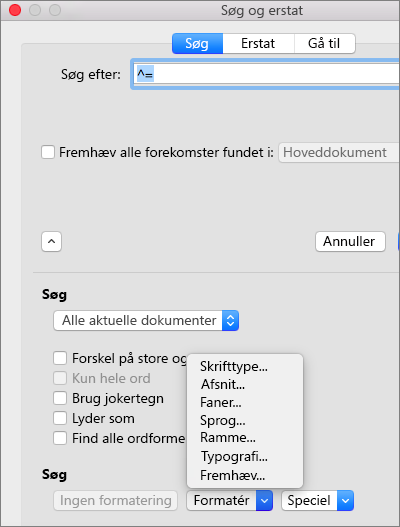
Hvis en anden dialogboks åbnes, skal du markere de ønskede indstillinger og derefter vælge OK.
-
I dialogboksen Søg og erstat skal du markere Find næste eller Find alle.
Du kan søge efter og erstatte tekst med særlig formatering, som f.eks. fed eller fremhævet, ved hjælp af menuen Formatér.
-
Vælg Vis > Navigationsrude.
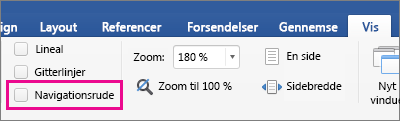
-
Vælg forstørrelsesglasset i navigationsruden.
-
Vælg Indstillinger

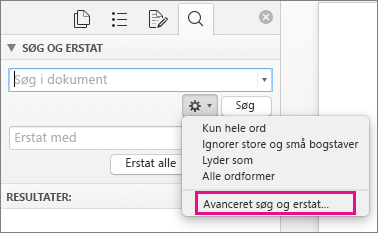
-
Vælg Erstat øverst i dialogboksen.
Bemærkninger!:
-
Klik på pilen nederst i dialogboksen Søg og erstat for at få vist alle indstillinger.
-
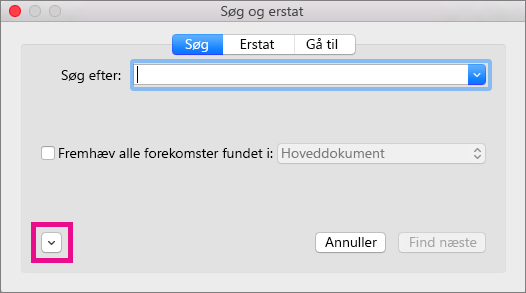
-
-
I feltet Søg efter skal du skrive den tekst, du vil søge efter.
-
Vælg den formatering, du søger efter, i menuen Formatér.
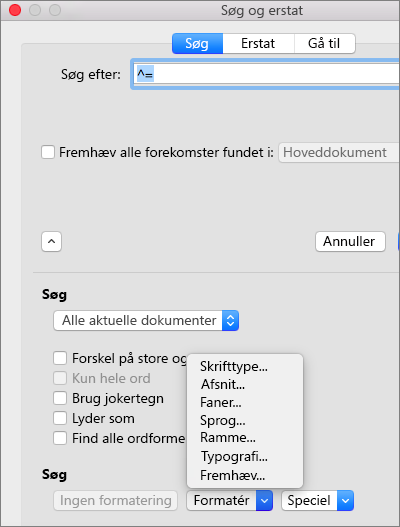
Hvis en anden dialogboks åbnes, skal du markere de ønskede indstillinger og derefter vælge OK.
-
Vælg fra feltet ved siden af Erstat med.
-
I menuen Formatér skal du vælge erstatningsformateringen. Hvis en anden dialogboks vises, skal du vælge de ønskede formater og derefter vælge OK.
-
Vælg Erstat, Erstat alle eller Find næste.
-
Vælg Vis > Navigationsrude.
-
Vælg forstørrelsesglasset i navigationsruden.
-
Vælg Indstillinger

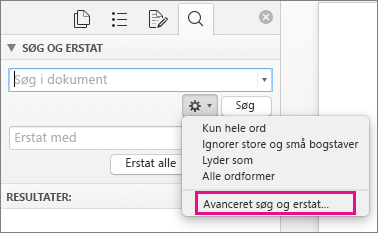
Bemærkninger!:
-
Klik på pilen nederst i dialogboksen Søg og erstat for at få vist alle indstillinger.
-
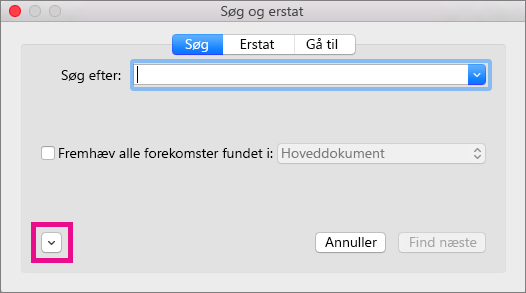
-
-
I menuen Speciel skal du klikke på det specialtegn, du leder efter.
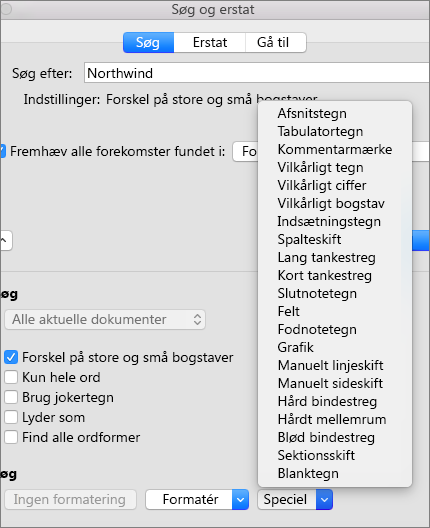
-
Vælg Find næste.
-
Vælg Vis > Navigationsrude.
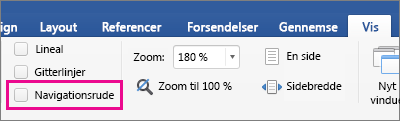
-
Vælg forstørrelsesglasset i navigationsruden.
-
Vælg Indstillinger

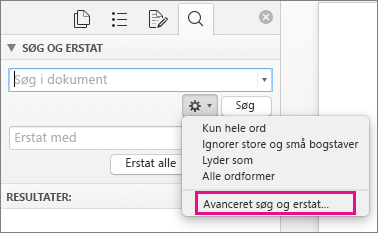
Bemærkninger!:
-
Klik på pilen nederst i dialogboksen Søg og erstat for at få vist alle indstillinger.
-
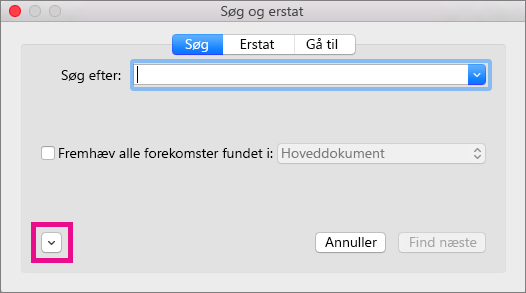
-
-
Øverst i dialogboksen Find og erstat skal du vælge Erstat og derefter vælge fra feltet Søg efter, men uden at skrive noget der. Når du på et senere tidspunkt markerer et specialtegn, indsætter Word automatisk tegnkoden i feltet for dig.
Bemærk!: Klik på pilen nederst i dialogboksen Søg og erstat for at få vist alle indstillinger.
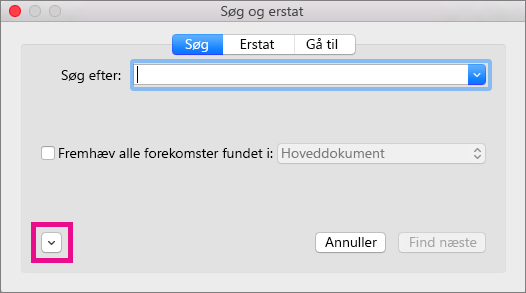
-
I menuen Speciel skal du klikke på det specialtegn, du leder efter.
-
Vælg i feltet Erstat med.
-
I menuen Speciel skal du klikke på det specialtegn, du vil bruge som erstatning.
-
Vælg Erstat eller Find næste.
-
Vælg Vis > Navigationsrude.
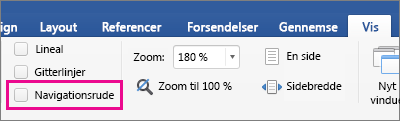
-
Vælg forstørrelsesglasset i navigationsruden.
-
Vælg Indstillinger

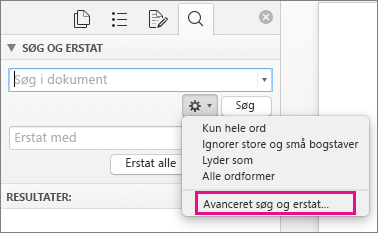
-
Markér afkrydsningsfeltet Brug jokertegn.
Hvis afkrydsningsfeltet Brug jokertegn ikke vises, skal du vælge

-
Vælg menuen Speciel, vælg et jokertegn, og angiv derefter yderligere tekst i feltet Søg efter.
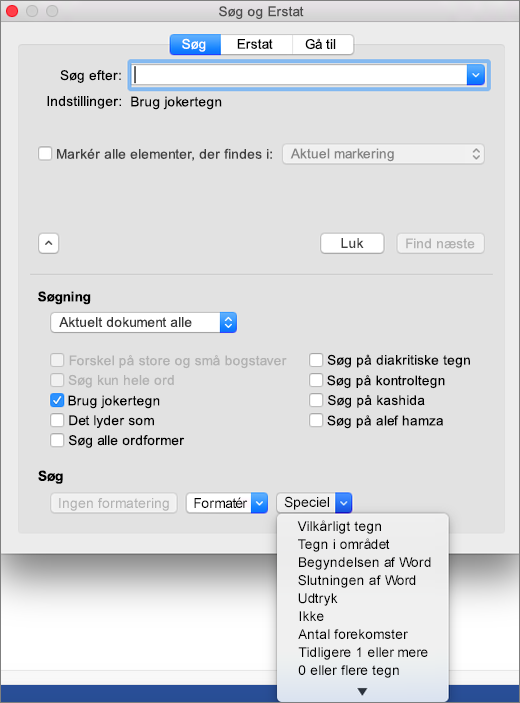
-
Vælg Find næste.
Tip!:
-
Tryk på

-
Du kan også angive et jokertegn direkte i Søg efter i stedet for at vælge et element fra genvejsmenuen Speciel.
-
Hvis du vil søge efter et tegn, der er defineret som et jokertegn, skal du skrive en omvendt skråstreg (\) foran tegnet. Skriv f.eks. \? for at finde et spørgsmålstegn.
-
Du kan bruge parenteser til at gruppere jokertegn og tekst samt til at angive rækkefølge i en søgning. For eksempel kan du søge efter <(præ)*(er)> for at finde "præferencer" og "præstationer".
-
Du kan søge efter et udtryk og bruge jokertegnet \n til at erstatte søgestrengen med det ændrede udtryk. Skriv f.eks. (Newman) (Belinda) i feltet Søg efter og \2 \1 i feltet Erstat med. Word finder "Newman Belinda" og erstatter det med "Belinda Newman".
-
-
Sådan erstattes den fundne tekst:
-
Klik på fanen Erstat, og markér derefter feltet Erstat med.
-
Markér Speciel, vælg et jokertegn, og skriv derefter yderligere tekst i feltet Erstat med.
-
Markér Erstat alle, Erstat eller Find næste.
Tip!: Når du erstatter tekst, er det en god idé at vælge Erstat i stedet for Erstat alle. På denne måde kan du bekræfte hver enkelt erstatning for at sikre, at den er korrekt.
-
Du kan afgrænse en søgning ved hjælp af en af følgende jokertegn.
|
Hvis du vil finde |
Brug dette |
For eksempel |
|---|---|---|
|
Ethvert enkelttegn |
? |
s?l finder "sal" og "sæl". |
|
En hvilken som helst tegnstreng |
* |
s*d finder "sad" og "salatfad". |
|
Et af de angivne tegn |
[ ] |
b[ey]de finder "bede" og "byde". |
|
Et vilkårligt enkelt tegn i dette interval |
[-] |
[f-h]ad finder "fad", "gad" og "had". Intervallerne skal være i stigende rækkefølge. |
|
Ethvert enkelttegn undtagen tegnene i de kantede parenteser |
[!] |
m[ !a]st finder "tåge" og "de fleste", men ikke "mast". |
|
Ethvert enkelttegn undtagen tegnene i intervallet i de kantede parenteser |
[!x-z] |
l[!a-m]n finder "lyn" og "lån, men ikke "len" eller "lan". Intervallerne skal være i stigende rækkefølge. |
|
Præcis n forekomster af det forrige tegn eller udtryk |
{ n} |
fe{2}d finder "feed", men ikke "fed". |
|
Mindst n forekomster af et tegn eller udtryk |
{ n,} |
fe{1,}d finder "fed" og "feed". |
|
Et område af forekomster af et tegn eller udtryk |
{ n, n} |
10{1,3} finder "10," "100" og "1000." |
|
En eller flere forekomster af et tegn eller udtryk |
@ |
An@e finder "Ane" og "Anne". |
|
Starten af et ord |
< |
<(inter) finder "interessant" og "interagere", men ikke "splinter". |
|
Slutningen af et ord |
> |
(ind)> finder "ind" og "pind", men ikke "spinde". |
Word til internettet giver dig mulighed for at søge og erstatte grundlæggende tekst. Du kan kun matche hele ord i enten store eller små bogstaver. For at få flere forskellige indstillinger skal du åbne dokumentet i Word til skrivebordet.










