Skype for Business på en iOS, Android eller Windows Phone-enhed giver en fantastisk online mødeoplevelse med de seneste lyd- og videofunktioner, skærmdeling og brugervenlighed.
Vigtigt!: Hvis du vil bruge Skype for Business, skal du have en Skype for Business or Lync-konto – typisk det samme brugernavn og den samme adgangskode, som du bruger, når du logger på fra arbejdet eller skolen.
Logge på Skype for Business for første gang
-
Stryg hver side med apps på din iOS-enhed, indtil du ser Skype for Business-ikonet.

-
Tryk på ikonet Skype for Business for at åbne appen.
-
Angiv din logonadresse (f.eks. bruger@domæne.com) og din adgangskode, og tryk derefter på Log på.
Du bliver muligvis spurgt om både et brugernavn og en logonadresse. Brugernavnet er det, du bruger til at logge på din organisations netværk, enten bruger@domæne.com eller domæne\brugernavn.
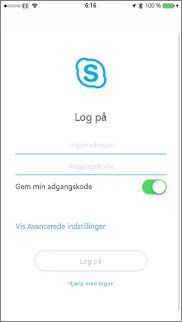
-
Indtast dit mobilnummer med lande- og områdekoder. Hvis du er Enterprise VoIP-kunde, og Skype for Business ikke kan bruge et Wi-Fi- eller mobildatanetværk til at foretage et lyd- eller videoopkald, bliver du ringet op på dette nummer og sluttet til lyddelen af opkaldet.
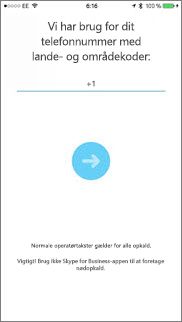
-
Tryk på Næste.
-
Hvis det er relevant, skal du vælge, om du vil tilmelde dig Program til forbedring af brugeroplevelsen, og klikke på Næste.
-
Acceptér licensaftalen, og klik på Færdig.
Logge af Skype for Business
Tryk på dit billede og derefter på Log af.
Logge på Skype for Business for første gang
-
Gennemse dine apps, indtil du finder ikonet Skype for Business (

-
Angiv din logonadresse (f.eks. bruger@domæne.com) og din adgangskode, og tryk derefter på knappen Frem (

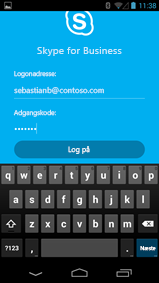
-
Indtast dit mobilnummer med lande- og områdekoder. Hvis du er Enterprise VoIP-kunde, bliver du ringet op på dette nummer og sluttet til lyddelen af opkaldet, når Skype for Business ikke kan bruge et Wi-Fi- eller mobildatanetværk til at foretage et lyd- eller videoopkald.
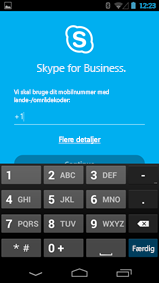
-
Vælg, om du vil synkronisere dine kontakter, og tryk på knappen Frem (

Logge af Skype for Business
På hovedskærmen i Skype for Business skal du trykke på dit billede og derefter trykke på Log af.
Bemærk!: Fra den 20. maj 2018 trækes Windows Phone-appen til Skype for Business tilbage og kan ikke længere downloades fra Windows Phone Store.
Logge på Skype for Business for første gang
-
På skærmen Start skal du stryge mod venstre for at se de installerede apps, søge efter Skype for Business og derefter trykke på ikonet for at åbne appen.
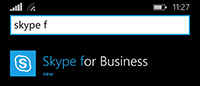
-
Angiv din logonadresse (f.eks. bruger@domæne.com) og din adgangskode, og tryk derefter på Udført

Du bliver muligvis spurgt om både et brugernavn og en logonadresse. Brugernavnet er det, du bruger til at logge på din organisations netværk, enten user@domain.com eller domain\username.
-
På skærmen med programmet til forbedring af kundeoplevelsen skal du trykke på Deltag for at sende anonyme data til Microsoft om problemer med og brug af appen eller Nej tak, hvis du ikke ønsker at deltage.
-
På skærmen Gå aldrig glip af arbejdsopkald skal du indtaste dit mobilnummer med lande- og områdekoder. Når Skype for Business ikke kan bruge et Wi-Fi- eller mobildatanetværk til at foretage et lyd- eller videoopkald, bliver du ringet op på dette nummer og sluttet til lyddelen af opkaldet.
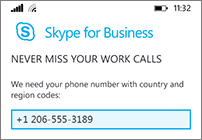
-
Tryk på Næste

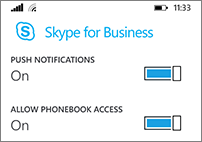
-
Pushmeddelelser Få en meddelelse, når du modtager en ny chatbesked eller et opkald. Normalt Til (anbefales).
Vigtigt!: Hvis du slår denne indstilling fra, får du ikke meddelelser om chatbeskeder, opkald eller andre Skype for Business-meddelelser, medmindre appen er aktiv.
-
Tillad adgang til telefonbog Søg efter kontakter på mobiltelefonen, når du søger efter kontakter i Skype for Business.
-
-
Tryk på Næste

Logge af Skype for Business
På hovedskærmen for Skype for Business skal du trykke på Mere 











