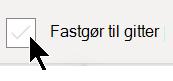Linjerne i gitteret crisscross hver tegning side ligesom linjerne på traditionelle graf papir. Gitteret hjælper dig med at placere figurer på tegningssiden. Du har mulighed for at aktivere "Fastgør til gitter", så de automatisk justeres efter gitterlinjerne, når du flytter eller opretter figurer.
Vis eller skjul gitteret
-
Markér eller fjern markeringen i afkrydsningsfeltet Gitter i gruppen Vis under fanen Vis.
Tip!: Gitteret udskrives normalt ikke, men du kan angive, at det skal udskrives: Højreklik på sidefanen, klik på Sideopsætning, og markér afkrydsningsfeltet Gitterlinjer under fanen Indstil printer.
Ændre gitterafstand og -størrelse
De fleste af skabelonerne i Microsoft Visio bruger et variabelt gitter som standard. Variable gitterlinjer ændres, når du zoomer ind eller ud på tegningen, og de er nyttige, når du vil justere figurer præcist.
Disse gitterlinjer er f.eks. indstillet til Normal, og når du zoomer ud, vises de 5 meter fra hinanden.
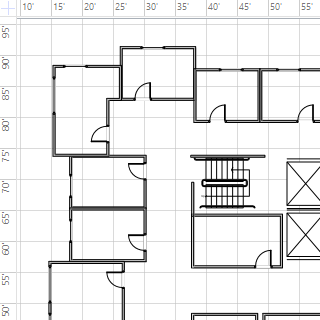
Men når visningen er zoomet ind, vises de 1 fod fra hinanden.
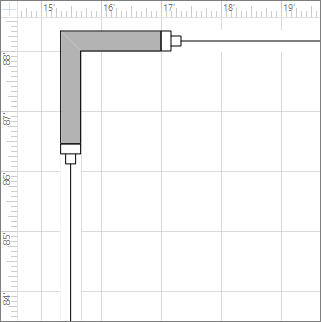
For nogle tegninger kan det være en hjælp at have et fast gitter, hvilket betyder, at gitteret viser den samme afstand uanset forstørrelse. Med et fast gitter og Minimumafstand på 1 fod viser gitterlinjerne f.eks. kvadrater på 1 fod, uanset hvor langt ind eller ud du zoomer ind eller ud i tegningsvisningen.
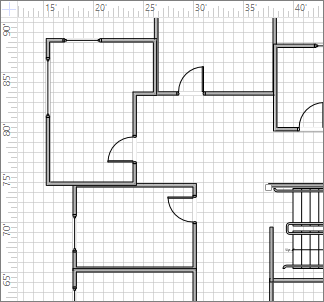
-
På fanen Vis skal du klikke på dialogboksstarteren Vis .
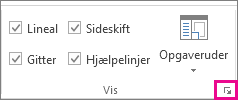
-
I feltet Lineal & gitter under Gitter skal du klikke på Fast på listerne Gitterafstand. Angiv den afstand, du vil bruge, i felterne Mindste afstand – det faste gitter fungerer ikke uden et tal, der er angivet for Mindste afstand.
For et variabelt gitter skal du ved Gitterafstand på listerne Vandret og Lodret klikke på Fin, Normal eller Grov.
Fin er den mindste gitterafstand.
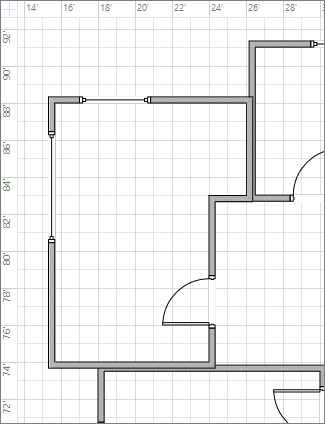
Grov er den største.
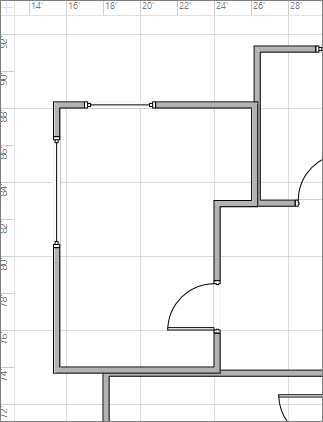
Ændre gitterets oprindelse
Gitterets oprindelse er indstillet til den samme placering som linealens nulpunkt. Hvis du flytter linealens nulpunkt, flyttes gitter oprindelsen også. Du kan dog angive gitter oprindelse uafhængigt af linealens nulpunkt.
-
Klik på dialogboksstarteren Lineal & gitter i gruppen Vis under fanen Vis.
-
Angiv x-koordinater (vandrette) og y -koordinater (lodret) for det punkt, hvorfra gitteret skal komme fra, under Gitter oprindelse, og klik derefter på OK.
Gør gitterfarven nemmere at se
Selvom det ikke er muligt at ændre farven på gitterlinjerne i selve Visio, kan du gøre dem nemmere at se ved at slå stor kontrast til i Windows.
Se også
Bemærk!: Både gitterlinjer og muligheden for at "fastgøre til gitter" er ikke tilgængelige i Visio i Microsoft 365, den gratis version af den webbaserede Visio -app.
Vis eller skjul gitteret
-
Markér eller fjern markeringen i afkrydsningsfeltet Gitter under fanen Vis på båndet.
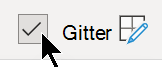
Du kan også højreklikke på lærredet og vælge

Ændre gitterafstand og -størrelse
-
På fanen Vis på båndet i feltet Gitterstørrelse skal du bruge pil op eller pil ned til at justere gitterstørrelsen eller angive en værdi i feltet og trykke på Enter.
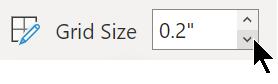
I dette felt kan du ændre størrelsen i trin 0,1 tommer eller 0,25 cm afhængigt af din landestandard og de måleenheder, der bruges i filen.
Slå Fastgør til gitter til eller fra
-
Markér eller fjern markeringen i afkrydsningsfeltet Fastgør til gitter under fanen Vis på båndet.