For at få din Surface Duo 2 konfigureret, som du ønsker, skal du starte med at trykke på tænd/sluk-knappen med fingeraftryk i højre side af din Surface Duo, vælge dit sprog og derefter følge trinnene nedenfor.
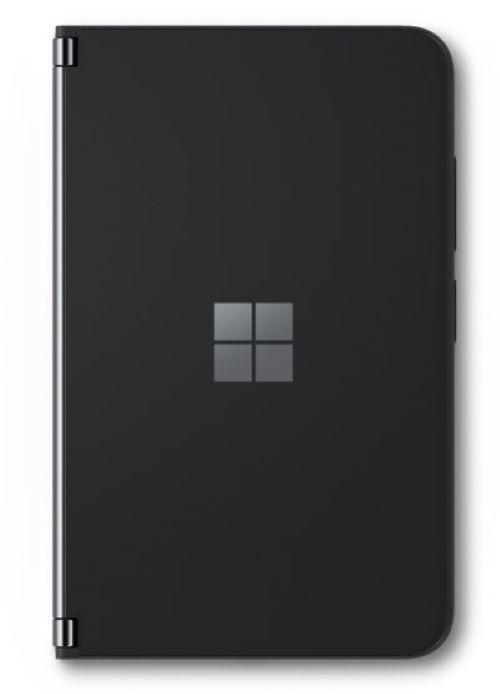
1. Opret forbindelse
Når du bliver bedt om det, skal du indsætte SIM-kortet for at konfigurere en mobilnetværksforbindelse til din mobiloperatørs netværk.
Derefter skal du vælge dit Wi-Fi-netværk (eller et andet, du har tillid til). Hvis du opretter forbindelse til Wi-Fi, søger vi efter opdateringer under konfigurationen.
2. Start fra en sikkerhedskopi, eller start på en frisk
Vælg, hvordan du vil konfigurere din Surface Duo:
-
En sikkerhedskopi fra en Android-telefon. Kopiér data trådløst fra en eksisterende Android-enhed til din Surface Duo. Eller slut din Surface Duo til din Android-telefon ved hjælp af et USB-kabel for at få en kabelforbindelse.
-
En sikkerhedskopi fra skyen. Start fra en sikkerhedskopi af din aktuelle Android-enhed, som du har gemt på din Google-konto.
-
En iPhone-enhed . Brug denne, hvis du har en iPhone, og Surface Duo er din første Android-enhed.
-
Kopiér ikke. Konfigurer din Surface Duo som en helt ny enhed.
3. Log på din Google- og Microsoft-konto
Log på din Google-konto for at få adgang til din mails, dine fotos og dine filer i Gmail, Google Fotos, Google Drev og meget mere.
Log på din Microsoft-konto for at bruge Microsoft 365 og Microsoft-mobilapps – herunder Outlook, Office, OneNote, OneDrive, Teams, Microsoft Edge og meget mere. Din Microsoft-konto slutter typisk med @outlook.com, @live.com eller @hotmail.com. (Nogle apps og funktioner kræver muligvis en trådløs plan, ekstra abonnementer eller gebyrer).
Du kan vælge at logge på begge konti, en af dem eller ingen – det er op til dig. Når du logger på hver konto, har du mulighed for at gennemgå servicevilkårene, ændre systemindstillinger og vælge dine indstillinger for beskyttelse af personlige oplysninger for hver af dem. Dette giver dig mulighed for at vælge, hvad der fungerer bedst for dig, og hvad du vil gøre med din Surface Duo.
4. Tilføj en pinkode og et fingeraftryk
Beskyt din Surface Duo ved at tilføje en pinkode og et fingeraftryk for at låse skærmen op på din Surface Duo 2. Du kan vælge at tilføje en pinkode og et fingeraftryk, kun en pinkode eller ingen af delene. (Vi anbefaler ikke den sidstnævnte mulighed).
Hvis du vælger at tilføje et fingeraftryk nu, bliver du bedt om at placere din tommelfinger eller pegefinger på tænd/sluk-knappen fingeraftryk. Den er placeret i højre side af din Surface Duo 2 og under lydstyrkeknapperne. Du skal løfte fingeren og placere den på tænd/sluk-knappen fingeraftryk flere gange, indtil dit fingeraftryk er tilføjet.
5. Tips til at komme hurtigt i gang
Gennemgå de forskellige tips for at lære nogle af de grundlæggende måder at bruge din Surface Duo. Du kan få flere tip ved blot at trykke på Tips på startskærmen.
Næste trin?
Nu hvor du har gennemgået konfigurationen, kan du vælge at:
-
Lære de grundlæggende måder at bruge din Surface Duo. Åbn Tip , eller se følgende ressourcer for at komme i gang:
-
Surface Duo 2-funktioner. Lær din Surface Duo 2 at kende.
-
Er Android nyt for dig? Lær de grundlæggende funktioner i Surface Duos operativsystem.
-
Forskellige måder at bruge Surface Duo på. Lær om de forskellige måder at folde og vende Surface Duo på, så du kan få mere fra hånden i løbet af dagen.
-
-
Download apps og spil fra Google Play Butik. Tryk på Play Butik på startskærmen, og vælg derefter dine foretrukne apps, eller find nogle nye.
-
Tilføj andre personlige konti og arbejdskonti, du bruger. Tryk på Indstillinger på startskærmen, og tryk derefter på Adgangskoder & etantal > Tilføj konto.
-
Se dine fotos. Afhængigt af de konti, du er logget på med, kan du få adgang til dine eksisterende filer og fotos fra forskellige steder på din Surface Duo. Tryk f.eks. på Billeder på din startskærm for at få adgang til billeder på dit Microsoft OneDrive på din Microsoft-konto.
-
Find dine filer i skyen. På startskærmen skal du trykke på Google-mappen og derefter trykke på Drev for at få adgang til dine filer på Google Drev. Tryk på OneDrive for at finde dine dokumenter og filer på din Microsoft-konto.
-
Send en sms til nogen. Nederst på skærmen skal du trykke på Meddelelser og derefter sende en sms eller svare på en, du har modtaget.
-
Ring til nogen. Tryk på Telefon nederst på skærmen, og ring derefter til den person, du vil tale med.
Relaterede emner
For at konfigurere din Surface Duo, så den passer til dig, skal du starte med at trykke på tænd/sluk-knappen i højre side af din Surface Duo, vælge dit sprog og derefter følge trinnene nedenfor.

1. Opret forbindelse
Når du bliver bedt om det, skal du indsætte SIM-kortet for at konfigurere en mobilnetværksforbindelse til din mobiloperatørs netværk.
Derefter skal du vælge dit Wi-Fi-netværk (eller et andet, du har tillid til). Hvis du opretter forbindelse til Wi-Fi, søger vi efter opdateringer under konfigurationen.
2. Start fra en sikkerhedskopi, eller start på en frisk
Vælg, hvordan du vil konfigurere din Surface Duo:
-
En sikkerhedskopi fra en Android-telefon. Kopiér data trådløst fra en eksisterende Android-enhed til din Surface Duo. Eller slut din Surface Duo til din Android-telefon ved hjælp af et USB-kabel for at få en kabelforbindelse.
-
En sikkerhedskopi fra skyen. Start fra en sikkerhedskopi af din aktuelle Android-enhed, som du har gemt på din Google-konto.
-
En iPhone-enhed . Brug denne, hvis du har en iPhone, og Surface Duo er din første Android-enhed.
-
Kopiér ikke. Konfigurer din Surface Duo som en helt ny enhed.
3. Log på din Google- og Microsoft-konto
Log på din Google-konto for at få adgang til din mails, dine fotos og dine filer i Gmail, Google Fotos, Google Drev og meget mere.
Log på din Microsoft-konto for at bruge Microsoft 365 og Microsoft-mobilapps – herunder Outlook, Office, OneNote, OneDrive, Teams, Microsoft Edge og meget mere. Din Microsoft-konto slutter typisk med @outlook.com, @live.com eller @hotmail.com. (Nogle apps og funktioner kræver muligvis en trådløs plan, ekstra abonnementer eller gebyrer).
Du kan vælge at logge på begge konti, en af dem eller ingen – det er op til dig. Når du logger på hver konto, har du mulighed for at gennemgå servicevilkårene, ændre systemindstillinger og vælge dine indstillinger for beskyttelse af personlige oplysninger for hver af dem. Dette giver dig mulighed for at vælge, hvad der fungerer bedst for dig, og hvad du vil gøre med din Surface Duo.
4. Tilføj en pinkode og et fingeraftryk
Beskyt din Surface Duo ved at tilføje en pinkode og et fingeraftryk for at låse skærmen op på din Surface Duo. Du kan vælge at tilføje en pinkode og et fingeraftryk, kun en pinkode eller ingen af delene. (Vi anbefaler ikke den sidstnævnte mulighed).
Hvis du vælger at tilføje et fingeraftryk nu, bliver du bedt om at placere din tommelfinger eller pegefinger på fingeraftrykslæseren. Den er placeret i højre side af din Surface Duo lige under tænd/sluk-knappen. Du skal løfte fingeren og placere den på fingeraftrykslæseren flere gange, indtil dit fingeraftryk er blevet tilføjet.

5. Tips til at komme hurtigt i gang
Gennemgå de forskellige tips for at lære nogle af de grundlæggende måder at bruge din Surface Duo. Du kan få flere tip ved blot at trykke på Tips på startskærmen.
Næste trin?
Nu hvor du har gennemgået konfigurationen, kan du vælge at:
-
Lære de grundlæggende måder at bruge din Surface Duo. Åbn Tip, eller se følgende ressourcer for at komme i gang:
-
Surface Duo funktioner. Lær din Surface Duo at kende.
-
Er Android nyt for dig? Lær de grundlæggende funktioner i Surface Duos operativsystem.
-
Forskellige måder at bruge Surface Duo på. Lær om de forskellige måder at folde og vende Surface Duo på, så du kan få mere fra hånden i løbet af dagen.
-
-
Download apps og spil fra Google Play Butik. Tryk på Play Butik på startskærmen, og vælg derefter dine foretrukne apps, eller find nogle nye.
-
Tilføj andre personlige konti og arbejdskonti, du bruger. Tryk på Indstillinger på startskærmen, og tryk derefter på Adgangskoder & konti > Tilføj konto.
-
Se dine fotos. Afhængigt af de konti, du er logget på med, kan du få adgang til dine eksisterende filer og fotos fra forskellige steder på din Surface Duo. Tryk f.eks. på Fotos for at få adgang til fotos på din Google-konto, eller tryk på OneDrive for at få adgang til dine fotos på din Microsoft-konto.
-
Find dine filer i skyen. På startskærmen skal du trykke på Google-mappen og derefter trykke på Drev for at få adgang til dine filer på Google Drev. Tryk på OneDrive for at finde dine dokumenter og filer på din Microsoft-konto.
-
Send en sms til nogen. Nederst på skærmen skal du trykke på Meddelelser og derefter sende en sms eller svare på en, du har modtaget.
-
Ring til nogen. Tryk på Telefon nederst på skærmen, og ring derefter til den person, du vil tale med.











