Din Surface Duo 2 tilpasser sig til dig, og hvad du vil gøre for at være mere produktiv på farten i løbet af dagen. Her er blot nogle af de måder, du kan bruge de forskellige tilstande til at få mest muligt ud af din Surface Duo.

Brug begge skærme til arbejde
Brug to apps på samme tid. Placer én app på det ene skærmbillede og en anden på den anden side. Du kan f.eks. have et Microsoft Teams-videoopkald på den ene skærm med Microsoft PowerPoint på den anden for at tage noter til din præsentation.
Med Microsoft Edge kan du have to browservinduer åbne på samme tid – et på hver skærm. Tryk på Microsoft Edge nederst på ét skærmbillede, og åbn derefter en webside. Tryk på og hold et link på en side nede, og tryk derefter på Åbn i et andet vindue. Dette giver dig mulighed for at sammenligne websteder side om side, hvilket fungerer godt, uanset om du laver research til arbejde eller skole, sammenligning af shopping eller bare kigger på forskellige restauranter til takeout i aften.
Apps, der er lavet til to skærme
Nogle apps på din Surface Duo er forbedret dobbeltskærm, hvilket betyder, at de er bygget til to skærme. Du skal bare åbne en af disse apps og trække den til midten af de to skærme på Surface Duo for at få en helt ny visning. Når du f.eks. åbner Outlook og trækker den ind til midten, kan du hurtigt gå gennem mails, hvor din indbakke vises på én skærm, og meddelelser eller vedhæftede filer i mails åbnes på den anden. Du behøver ikke at gå frem og tilbage i appen, så du bevarer et godt flow, når du arbejder. Og hvis du vil, kan du stadig bruge appen på en enkelt skærm.
Her er nogle eksempler på apps med to skærme, der er forudinstalleret på Surface Duo: Microsoft Office (Word, Excel og PowerPoint), Outlook, Microsoft Teams, OneNote, To Do, OneDrive, Microsoft Edge, Kamera, Microsoft SwiftKey Tastatur, Microsoft Solitaire Collection ogMSN.
Nogle apps med to skærme strækker sig automatisk over to skærme, når du åbner dem (f.eks. Kamera). Hvis du vil have, at andre apps automatisk strækker sig over begge skærme, når du åbner dem, skal du trykke på Surface Duo-funktioner under Indstillinger, > Span-apps automatisk, slå den til og derefter slå de apps til, du vil strække automatisk.
Åbn to apps på samtidigt
Brug appgrupper til at åbne to apps, du ofte bruger på samme tid. Når du har oprettet appgruppen, åbnes én app på den ene skærm, og den anden app åbnes på den anden.
-
På startskærmen skal du trykke og holde den første app nede, som du vil inkludere i appgruppen, og derefter trykke på Grupper.
-
På skærmenVælg en anden app skal du trykke på den anden app, du vil inkludere i gruppen, og derefter trykke på Udført.
-
Angiv et nyt navn til appgruppen, og tryk på OK.
-
Tryk på appgruppen for at åbne begge disse apps på samme tid fra nu af.
Nogle appgrupper er allerede oprettet for dig og vises på startskærmen.
Træk og slip mellem apps
Få mest muligt ud af to skærme ved at trække oplysninger mellem apps. Du kan trække tekst, billeder, lister og meget mere fra en app til en anden. Har du f.eks. fundet en god opskrift på nettet? Du skal bare markere listen af ingredienser i Microsoft Edge og trække dem til Microsoft To Do, så du ved, hvad du skal købe, næste gang du køber ind.
Her er nogle eksempler på apps, der understøtter træk og slip, der er forudinstalleret på Surface Duo: Microsoft Office (Word, Excel og PowerPoint), Outlook, Microsoft Teams, OneNote, To Do, OneDrive, Microsoft Edge, Microsoft Solitaire Collection og MSN.
Roter for at få mere plads
Roter din Surface Duo for at få mere plads, når du kigger på nettet eller skriver. Åbn Microsoft Edge, træk den til midten for at maksimere den på tværs af begge skærme, og roter derefter din Surface Duo. Derefter kan du rulle hen på begge skærme, når du er på nettet.
Når det gælder om at skrive, skal du bare trykke et sted, hvor du kan skrive tekst, så tastaturet vises, og derefter rotere din Surface Duo. Udnyt den ekstra plads, når du skriver på tastaturen i fuldskærmstilstand.
Brug en enkelt skærm
Fold én skærm bagud på Surface Duo, når du kun vil bruge én skærm. Det fungerer godt, når du kun bruger én app ad gangen på farten. Når du får et telefonopkald og vil besvare det, skal du bare folde venstre skærm tilbage og begynde at tale på højre skærm.
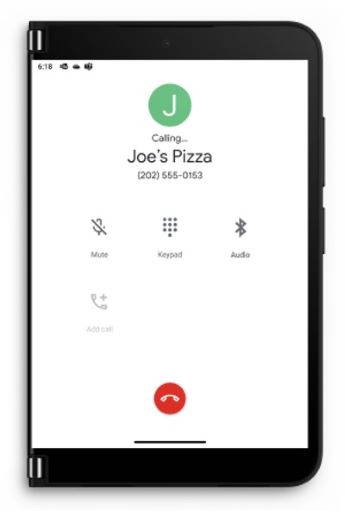
Se dine foretrukne tv-serier, og slap af
Fold din Surface Duo som et tent, sæt den på bordet, og læn dig tilbage, og slap af. Se dine foretrukne tv-serier eller videoer, eller brug den på denne måde til at snakke i et videoopkald med Microsoft Teams.
Brug Surface Duo 2, når den er lukket
Når din Surface Duo er lukket, hjælper overblikslinjen dig med at holde dig opdateret i løbet af dagen. Du får vist meddelelser om ubesvarede telefonopkald, mange tredjepartsapps eller beskeder i Microsoft Teams. Du kan ændre indstillingerne for overblikslinjen under Indstillinger > Surface Duo-funktioner > Overblikslinje.
Vil du tjekke tiden hurtigt? Du skal bare trykke på tænd/sluk-knappen. Og hvis du har brug for noget lys, kan du hurtigt trykke på tænd/sluk-knappen to gange for at tænde lommelygten – gør det igen for at slukke den.

Relaterede emner
Din Surface Duo tilpasser sig dig og det, du vil, for at blive mere effektiv på farten i løbet af dagen. Her er blot nogle af de måder, du kan bruge de forskellige tilstande til at få mest muligt ud af din Surface Duo.
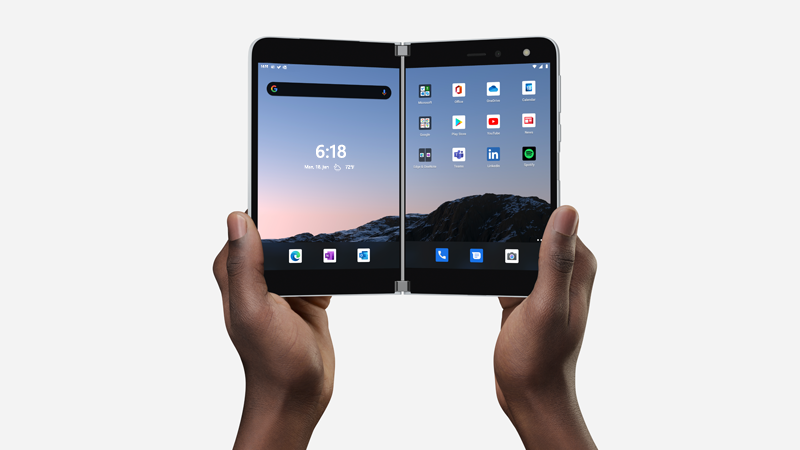
Brug begge skærme til arbejde
Brug to apps på samme tid. Placer én app på det ene skærmbillede og en anden på den anden side. Du kan f.eks. have et Teams-videoopkald på den ene skærm med PowerPoint på den anden for at tage noter til din præsentation.

Med Microsoft Edge kan du have to browservinduer åbne på samme tid – et på hver skærm. Tryk på Microsoft Edge nederst på ét skærmbillede, og åbn derefter en webside. Tryk på og hold et link på en side nede, og tryk derefter på Åbn i et andet vindue. Dette giver dig mulighed for at sammenligne websteder side om side, hvilket fungerer godt, uanset om du laver research til arbejde eller skole, sammenligning af shopping eller bare kigger på forskellige restauranter til takeout i aften.
Nogle apps på din Surface Duo er forbedret dobbeltskærm, hvilket betyder, at de er bygget til to skærme. Du skal bare åbne en af disse apps og trække den til midten af de to skærme på Surface Duo for at få en helt ny visning. Når du f.eks. åbner Outlook og trækker den ind til midten, kan du hurtigt gå gennem mails, hvor din indbakke vises på én skærm, og meddelelser eller vedhæftede filer i mails åbnes på den anden. Du behøver ikke at gå frem og tilbage i appen, så du bevarer et godt flow, når du arbejder. Og hvis du vil, kan du stadig bruge appen på en enkelt skærm.
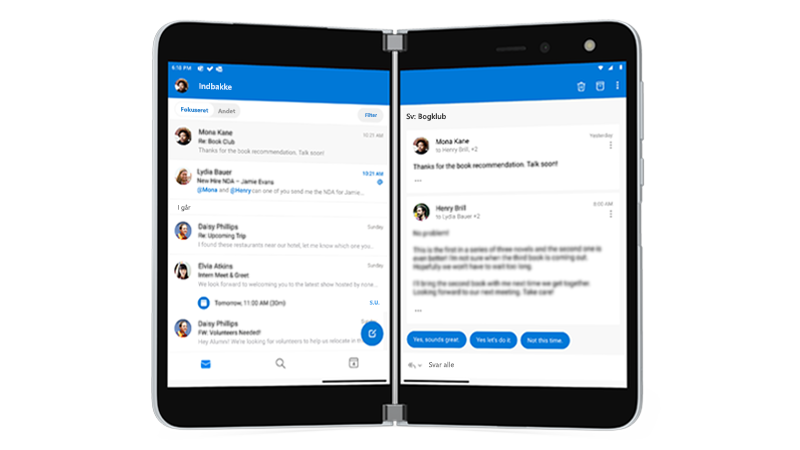
Her er nogle eksempler på apps med to skærme, der er forudinstalleret på Surface Duo: Microsoft Office (Word, Excel og PowerPoint), Outlook, Microsoft Teams, OneNote, To Do, OneDrive, Microsoft Edge, Kamera, Microsoft SwiftKey Tastatur, Microsoft Solitaire Collection, MSNog Spotify.
Når du bruger en af disse, skal du bare trække appen til midten af skærmen, og så kan du bruge disse apps på en mere effektiv måde og få mere fra hånden i løbet af din dag.
Du kan få apps til automatisk at strække sig over begge skærme, når du åbner dem. Under Indstillinger skal du trykke på Surface Duo-funktioner > Span-apps automatisk, sørge for, at den er slået til, og derefter slå de apps, du vil span til automatisk, til.
Åbn to apps på samtidigt
Brug appgrupper til at åbne to apps, du ofte bruger på samme tid. Når du har oprettet appgruppen, åbnes én app på den ene skærm, og den anden app åbnes på den anden.
-
På startskærmen skal du trykke og holde den første app nede, som du vil inkludere i appgruppen, og derefter trykke på Grupper.
-
På skærmenVælg en anden app skal du trykke på den anden app, du vil inkludere i gruppen, og derefter trykke på Udført.
-
Angiv et nyt navn til appgruppen, og tryk på OK.
-
Tryk på appgruppen for at åbne begge disse apps på samme tid fra nu af.
Nogle appgrupper er allerede oprettet for dig og vises på startskærmen.
Træk og slip mellem apps
Få mest muligt ud af to skærme ved at trække oplysninger mellem apps. Du kan trække tekst, billeder, lister og meget mere fra en app til en anden. Har du f.eks. fundet en god opskrift på nettet? Du skal bare markere listen af ingredienser i Microsoft Edge og trække dem til Microsoft To Do, så du ved, hvad du skal købe, næste gang du køber ind.

Her er nogle eksempler på apps, der understøtter træk og slip, der er forudinstalleret på Surface Duo: Microsoft Office (Word, Excel og PowerPoint), Outlook, Microsoft Teams, OneNote, To Do, OneDrive, Microsoft Edge, Microsoft Solitaire Collection og MSN.
Roter for at få mere plads
Roter din Surface Duo for at få mere plads, når du kigger på nettet eller skriver. Åbn Microsoft Edge, træk den til midten for at maksimere den på tværs af begge skærme, og roter derefter din Surface Duo. Derefter kan du rulle hen på begge skærme, når du er på nettet.
Når det gælder om at skrive, skal du bare trykke et sted, hvor du kan skrive tekst, så tastaturet vises, og derefter rotere din Surface Duo. Udnyt den ekstra plads, når du skriver på tastaturen i fuldskærmstilstand.
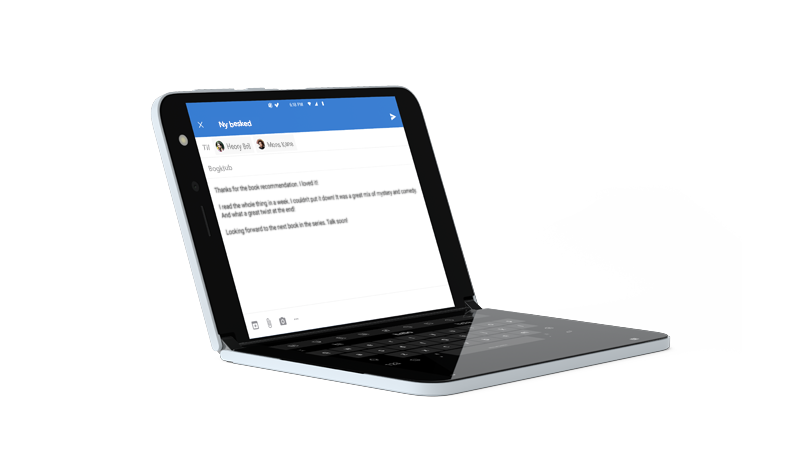
Brug en enkelt skærm
Fold én skærm bagud på Surface Duo, når du kun vil bruge én skærm. Det fungerer godt, når du kun bruger én app ad gangen på farten. Når du får et telefonopkald og vil besvare det, skal du bare folde venstre skærm tilbage og begynde at tale på højre skærm.
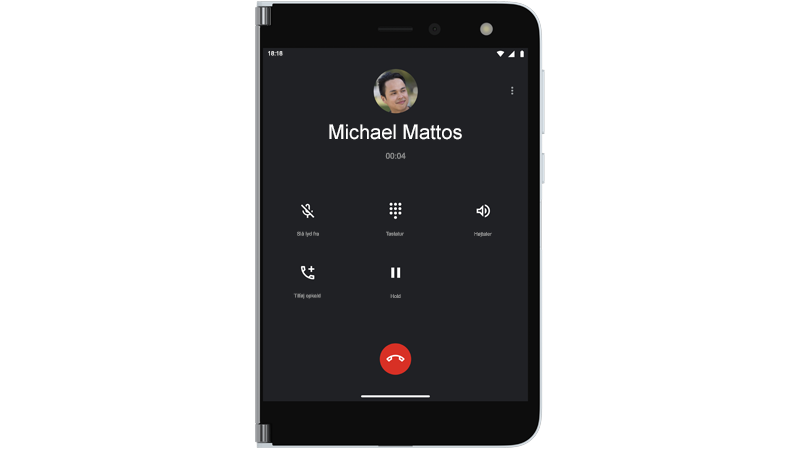
Se dine foretrukne tv-serier, og slap af
Fold din Surface Duo som et tent, sæt den på bordet, og læn dig tilbage, og slap af. Se dine foretrukne tv-serier eller videoer, eller brug den på denne måde til at snakke i et videoopkald med Microsoft Teams.

Tag et kig
Har du brug for hurtigt at se, hvad klokken er, og andre ting? Når Surface Duo er lukket, skal du bare åbne den en lille smule. Tag et hurtigt kig, og fortsæt med det, du var i gang med.












