Bemærk!: Nogle produkter er muligvis ikke tilgængelige i dit land/område.
Du kan stole på, at dine billeder, filer, mails og meget mere er sikre på din nye Surface.
Bemærk!: Nogle af oplysningerne på denne side gælder ikke for bærbar Surface-computer, der kører Windows 10 S. Vi angiver, hvor tingene ikke gælder.
Få adgang til filer, du har gemt i skyen
De filer, du har gemt på iCloud, OneDrive, Dropbox eller en anden online lagertjeneste med din Mac er også tilgængelige på din Microsoft Surface. Du skal blot besøge webstedet for den tjeneste, du bruger, og logge på eller downloade appen til den tjeneste, du bruger, fra Microsoft Store.
Flyt filer, der er gemt på din Mac
Hvis du har filer, der er gemt lokalt på din Mac, skal du kopiere dem til din Surface ved hjælp af et eksternt drev. Drevet skal være kompatibelt med både Mac og Windows – vi anbefaler, at du bruger et USB-drev (USB 3.0 vil være hurtigst).
Bemærk!: For bærbare Surface-computer, der kører Windows 10 S: Du kan kun åbne filer ved hjælp af apps fra Microsoft Store. Nogle af filerne fra din Mac er muligvis ikke tilknyttet apps i Microsoft Store, så du kan ikke muligvis åbne dem på en bærbar Surface-computer.
Få et USB-drev med mere lagerplads end det, der er brugt på din Mac
Sådan regner du ud, hvilken størrelse harddisk du skal bruge:
-
Åbn æble-menuen på din Mac ved at klikke på æble-ikonet i øverste venstre hjørne af skærmen.
-
Vælg Om denne Mac.
-
Vælg fanen Lagringsplads i det vindue, der vises. Vi anbefaler, at du får et eksternt drev, der har mere plads end den samlede mængde lagerplads, der bruges på Mac.
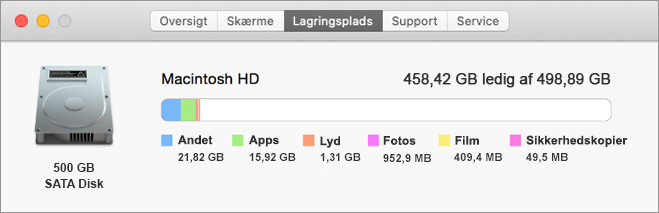
Er du klar til at flytte dine filer? Lad os gøre det!
Bemærk!: Hvis du har mere end én brugerkonto på din Mac, skal du følge disse trin for hver konto. Du skal sandsynligvis også oprette separate konti på din Surface. Få mere at vide, hvordan du konfigurerer konti.
Kopiér billeder til det eksterne drev
-
Slut det eksterne drev til din Mac. (Du skal muligvis også slutte drevet til en strømkilde).
-
Åbn Billeder på din Mac.
-
Vælg Rediger > Vælg alt på menulinjen i toppen af skærmen.
-
Vælg Filer > Eksportér.
-
I pop op-vinduet skal du angive Format på undermappe til Navn på begivenhed, vælge det eksterne drev fra afsnittet Enheder og derefter vælge Eksporter.
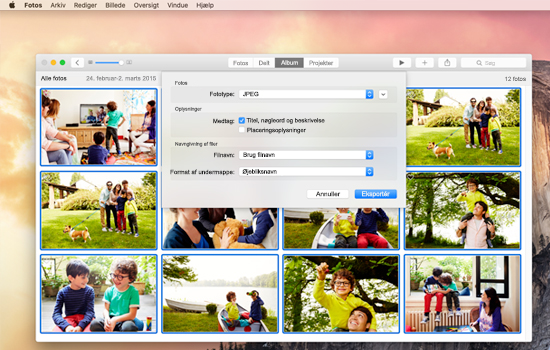
-
Når eksporten er afsluttet, skal du vælge ikonet for den eksterne harddisk på skrivebordet.
-
Vælg Arkiv > Skub ud på menulinjen øverst på skærmen.
-
Fjern det eksterne drev fra din Mac.
Kopiér billeder til din Surface
-
Slut det eksterne drev til din Surface.
-
Hvis mappen ikke åbnes automatisk, vises en meddelelse i højre side af skærmen på din Surface, hvor der står Flytbar disk: Tryk for at vælge. Markér meddelelsen, og vælg Åbn mappe for at få vist filer.
-
Tryk på Ctrl + A på Surface-tastaturet for at markere alle mapper, og tryk derefter på Ctrl + C for at kopiere dem.
-
Vælg Billeder i venstre rude under Denne pc.
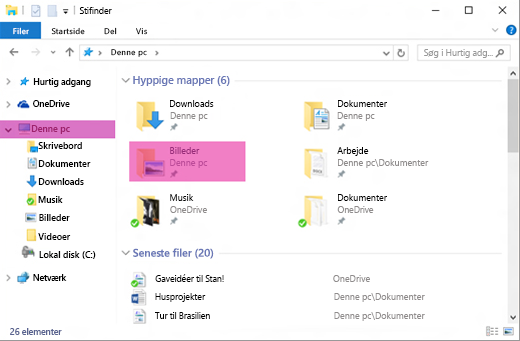
-
Tryk på Ctrl + V for at indsætte dine billedmapper i mappen Billeder.
-
Vælg Denne pc i venstre rude, når overførslen er færdig.
-
Tryk på og hold (eller højreklik) på ikonet for den eksterne harddisk, og vælg Skub ud.
-
Fjern den eksterne harddisk fra din Surface.
Tip!: Du får adgang til dine billeder på din Surface ved at skrive Billeder i søgefeltet på proceslinjen. Eller prøv appen Billeder.
Kopiere musik, dokumenter og andre filer
Før du starter, skal du finde ud af, hvilke filer du vil have på din Surface. Åbn Finder på din Mac, vælg derefter Gå på menulinjen øverst på skærmen og derefter Hjem.
Bemærk!: Næsten alt, hvad du flytter fra din Mac, fungerer med tilsvarende Windows-apps på din Surface, men filer, der er oprettet med Apple-apps (f.eks. GarageBand eller iMovie), fungerer ikke på Surface. iWork-filer kan eksporteres og åbnes med Microsoft Office (Sider til Word, Keynote til PowerPoint og Tal til Excel). Husk det, når du overvejer, hvad du vil kopiere til din Surface.
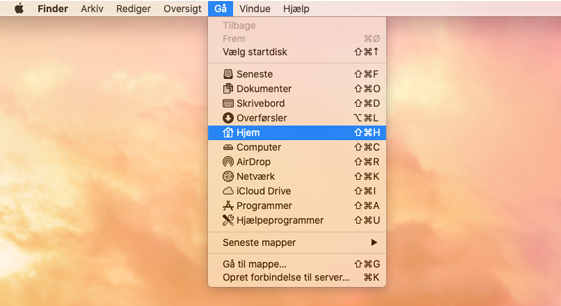
Sådan kopierer vi dine filer, når du er klar.
Kopiér filer til det eksterne drev
-
Slut den eksterne harddisk til en USB-port på din Mac og en strømkilde, (hvis det er påkrævet).
-
Klik i vinduet Hjem med dine personlige mapper.
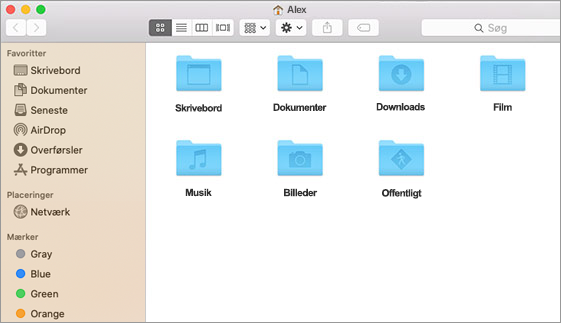
-
Vælg de filer eller mapper, du vil flytte til din Surface. Tryk på kommando + A for at markere alle mapper.
-
Tryk på kommando + C for at kopiere de markerede mapper.
-
Vælg den eksterne harddisk fra sektionen Enheder i venstre rude.
-
Tryk på kommando + V for at indsætte dine mapper.
-
Når eksporten er afsluttet, skal du vælge ikonet for den eksterne harddisk på skrivebordet.
-
Vælg Arkiv > Skub ud på menulinjen øverst på skærmen.
-
Fjern det eksterne drev fra din Mac.
Kopiér filer til Surface
-
Slut det eksterne drev til din Surface.
-
Hvis mappen ikke åbnes automatisk, vises en meddelelse i højre side af skærmen på din Surface, hvor der står Flytbar disk: Tryk for at vælge. Markér meddelelsen, og vælg Åbn mappe for at få vist filer.
-
Dobbeltklik på mappen Skrivebord på din flytbare disk.
-
Tryk på Ctrl+A på Surface-tastaturet for at markere alle filer, og tryk derefter på Ctrl + C for at kopiere dem.
-
Vælg Skrivebord i venstre rude under Denne pc.
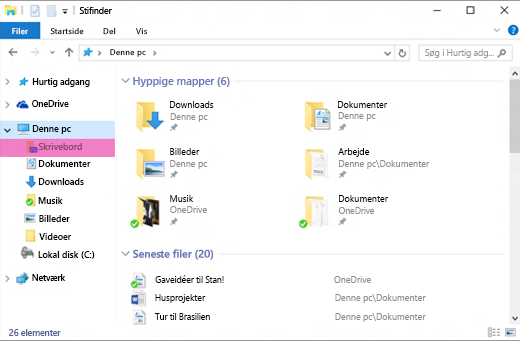
-
Bruge tastaturgenvejen Ctrl+V til at indsætte dine filer.
-
Vælg Denne pc i venstre rude, når overførslen er afsluttet.
-
Dobbeltklik på ikonet for den eksterne harddisk, og gentag trin 4-7 for de resterende mapper på den eksterne harddisk.
Bemærk!: Du behøver ikke at kopiere mappen Fotobibliotek i Billeder, hvis du allerede har flyttet dine billeder.
-
Når du er færdig med at kopiere alle filerne, skal du klikke på Denne pc i venstre rude, trykke på og holde (eller højreklikke på) ikonet for den eksterne harddisk og vælge Skub ud.
-
Fjern den eksterne harddisk fra din Surface.
Få adgang til din mail, dine kontakter og din kalender
Brug browseren til at få adgang til webmail
Hvis du bruger webmail (f.eks. Gmail, Yahoo!, iCloud eller Outlook.com), og du kan lide at bruge en webbrowser til at se din mail, skal du blot åbne Microsoft Edge, gå til webstedet og logge på.
Brug mailappen på Surface til alle dine mailkonti
Som Apple Mail på din Mac kan appen Mail på Surface bruges til alle dine mailkonti, herunder Outlook, Gmail, Yahoo! og andre mailkonti. Sådan tilføjer du dem:
-
Skriv Mail i søgefeltet på proceslinjen, og vælg derefter appen Mail fra søgeresultaterne.
-
Hvis det er første gang, du bruger appen, hjælper den dig med at konfigurere dine konti. Eller vælg Indstillinger.
-
Vælg Administrer konti og derefter Tilføj en konto.
-
Vælg den type konto, du vil tilføje, og følg vejledningen på skærmen.
Få adgang til dine kontakter og din kalender
Det afhænger af den type mailkonto, du bruger, om du kan få adgang til dine kontakter og din kalender fra din Surface.
|
Hvis du bruger |
Få adgang til dine kontakter ved hjælp af... |
Få adgang til din kalender ved hjælp af... |
|---|---|---|
|
Hotmail.com, Live.com eller Outlook.com |
||
|
Gmail |
||
|
iCloud.com, Me.com eller Mac.com |
||
|
Yahoo! |
*Appen ICloud til Windows virker ikke på bærbar Surface-computer, der kører Windows 10 S.
Du kan finde flere oplysninger under Konfigurer mail og kalender.
Bruge Microsoft Outlook eller Entourage
Hvis du bruger Microsoft Outlook eller Entourage på din Mac, kan du bruge Microsoft Outlook på din Surface på samme måde. Få mere at vide om, hvordan du konfigurerer mailkonti i Outlook 2016 til Windows.
Bemærk!: For Surface Laptop, der kører Windows 10 S: Microsoft Outlook og Entourage er ikke tilgængelige i Microsoft Store, så de fungerer ikke på en Surface Laptop, der kører Windows 10 S. Føj i stedet dine mailkonti til mailappen. Se hvordan i afsnittet Brug appen Mail på Surface til alle dine mailkonti.
Overfør dine webbrowserfavoritter til Surface
Bemærk!: For Surface Laptop, der kører Windows 10 S:Denne sektion (herunder alle undersektionerne) gælder ikke for Surface Laptop, der kører Windows 10 S. I stedet skal du gå til Føj et websted til mine favoritter i Microsoft Edge.
Synkronisere Safari-bogmærker med iCloud
Hvis du bruger Safari på din Mac, skal du logge på appen iCloud til Windows på din Surface. Dine Safari-bogmærker føjes automatisk til Microsoft Edge. Åbn Systemindstillinger på din Mac, og sørg for, at iCloud er konfigureret til at synkronisere Safari-bogmærker.
Importere favoritter i Microsoft Edge
Hvis du bruger Chrome eller Firefox på din Mac, kan du i få trin importere dine favoritter til Microsoft Edge, som er den browser, der er udviklet til Windows 10. Microsoft Edge er mere batterieffektiv end Chrome (op til 32 %) og Firefox (op til 75 %). Sådan importerer du din favoritter:
-
Hvis du ikke allerede har gjort det, skal du installere Chrome eller Firefox (alt efter hvilken én, du bruger) på din Surface.
-
Åbn Microsoft Edge (Vælg Microsoft Edge fra proceslinjen, eller skriv Edge i søgefeltet på proceslinjen, og vælg derefter Microsoft Edge).
-
Vælg Flere > Indstillinger > Vis indstillinger for favoritter.
-
Under Importer favoritter skal du vælge Chrome eller Firefox (eller begge, hvis du bruger begge på din Mac).
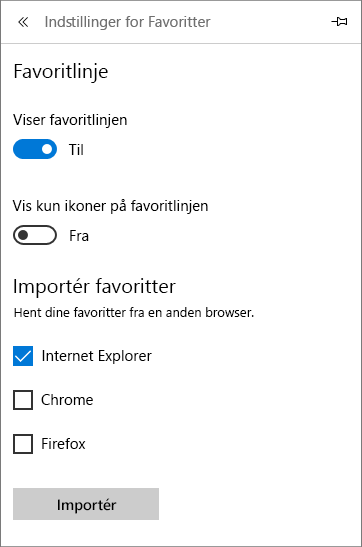
Bemærk!: Hvis du ikke har Chrome eller Firefox installeret på din Mac, vises de ikke under "Importer favoritter".
Synkronisere favoritter fra Firefox eller Chrome
Hvis du foretrækker at fortsætte med at bruge Firefox eller Chrome som din browser, viser vi her, hvordan du synkroniserer dine bogmærker på alle dine enheder, herunder Surface:











