Bemærk!: Vi har ændret navnet på appen Din telefon til Microsoft Telefonlink. Desuden kaldes appen Din telefonguide til Android nu Link til Windows. Du kan få mere at vide under Introduktion til Microsoft Telefonlink og Link til Windows.
Microsoft Surface-computere fungerer godt med telefoner og mobilenheder, der kører på Android—herunder Surface Duo. Når du bruger din Surface og Android sammen, kan du hurtigt og nemt få adgang til de ting, du bruger hver dag—dine sms'er, telefonopkald, meddelelser, billeder, musik, filer, noter, opgaver, mail og meget mere.
Bemærkninger!:
-
Nogle apps er måske ikke tilgængelige i alle lande eller områder. Du kan se systemkrav på downloadsiden for hver app i Microsoft Store eller Google Play Butik.
-
På din Surface, der kører Windows 11, skal du kontrollere, at du har de seneste opdateringer. Du kan få mere at vide om, hvordan du søger efter opdateringer, under Opdater Windows.
-
Surface Duo kører på Android og har mange af de Microsoft-apps, der er nævnt her, installeret allerede. Microsoft OneDrive, Office, To Do, Microsoft Edge og Outlook er f.eks. installeret allerede, så du behøver ikke at downloade dem.
Få SMS-beskeder, opkald og meddelelser på din Surface
Forbind din Android og Surface med Telefonlink -appen. Derefter kan du bruge appen Telefonlink på din Surface til at modtage opkald, sms'er, billeder, meddelelser og meget mere.
Hvis du bruger Surface Duo, skal du se Kæd Surface Duo sammen med din pc for at få mere at vide om, hvordan du sammenkæder dem.
-
På din Surface skal du vælge Søg på proceslinjen, skrive Telefonlink i søgefeltet og derefter vælge Telefonlink på listen over resultater.
-
Vælg Android som telefontype.
-
Åbn browseren på din Android-enhed, og gå til www.aka.ms/yourpc for at installere ledsagerappen, der kaldes Link til Windows. For udvalgte Samsung-enheder er appen Link til Windows allerede installeret og åbnes fra linket.
-
Log på appen med din Microsoft-konto. Du skal logge på med den samme konto senere i appen Telefonlink på din Surface.
-
På din Surface skal du markere afkrydsningsfeltet for at få hjælpeappen på din Android-enhed og vælge Forsæt.
-
Log på med samme Microsoft-konto som før, og følg vejledningen ved at scanne QR-koden på din Android-enhed.
-
Du modtager flere meddelelser på din Android-enhed, der anmoder om tilladelse til at få adgang til ting som f.eks. dine billeder, meddelelser og opkaldsoversigt. Hvis du tillader adgang til disse oplysninger, kan vi vise dem i Telefonlink -appen. Gennemse anmodningerne for at afslutte sammenkædningen af din Surface til din Android.
Du kan finde flere oplysninger om sammenkædning af din Android-enhed og Surface – herunder systemkrav og brug af appen Telefonlink , på siden med Telefonlink-app.
Hent billeder fra din Android på Surface
Når du har sammenkædet din Surface og Android, kan du med det samme få adgang til dine seneste 2.000 billeder på din Surface ved hjælp af appen Telefonlink . Du kan endda trække et billede fra appen Telefonlink til dine dokumenter, præsentationer, mails og meget mere. Du behøver ikke længere at sende billeder separat fra din telefon til din pc.
-
Åbn appenTelefonlink på din Surface, og vælg derefter Billeder.
-
Vælg et af de seneste billeder for at se det.
-
(Valgfrit) Du kan gemme et billede i din Surface, åbne det eller dele det på andre måder, hvis du vil.
Med Microsoft OneDrive-appen kan du automatisk uploade sikkerhedskopier af alle dine billeder. Dette giver dig mulighed for at gemme dine billeder på OneDrive, så du kan få adgang til dem, fra hvor som helst, når du har adgang til OneDrive.
-
Log på med din Microsoft-konto i OneDrive-appen.
-
Gør én af følgende ting:
-
Hvis det er første gang, du logger på, skal du vælge Start kameraupload, når du bliver spurgt, om du vil uploade billeder, du tager med din telefon eller mobilenhed, automatisk.
-
Hvis du allerede er logget på OneDrive-appen, skal du trykke på dit profilbillede og derefter Indstillinger > Upload fra kameraet og derefter slå Upload fra kameraet til. Nu gemmes hvert billede, du tager med din telefon eller mobilenhed, på OneDrive. Hvis du ønsker, at videoer også skal gemmes på OneDrive, skal du slå Inkluder videoer til.
OneDrive er indbygget i Windows 11 på din Surface, så du kan få adgang til dine billeder (og andre filer, du har på OneDrive) direkte i Stifinder.
-
Vælg Stifinder på proceslinjen på din Surface.
-
I Stifinder skal du vælge OneDrive i venstre side.
-
Log på med den samme Microsoft-konto, som du er logget på OneDrive-appen med på din telefon.
-
Når dine OneDrive-mapper vises der, skal du under OneDrive vælge Billeder > Filmrulle. Billederne vises, og du kan åbne dem derfra.
Afspil musik på din Surface og Android
Afspil musik fra dine foretrukne musiktjenester på din Surface og Android, så du aldrig kommer ud af takt. På din Surface kan du downloade den musikapp, du vil bruge, fra Microsoft Store. På din Android-enhed—herunder Surface Duo—skal du downloade den tilsvarende musikapp fra Google Play Store. Her er et par populære musiktjenester, som du kan bruge på begge enheder:
-
Spotify (Surface: Download fra Microsoft Store) (Android: Download fra Google Play Store) Bemærk, at Surface Duo leveres med Spotify, der allerede er installeret på ulåste enheder.
-
Pandora (Surface: Download fra Microsoft Store) (Android: Download fra Google Play Store)
-
Amazon Music (Surface: Download fra Microsoft Store) (Android: Download fra Google Play Store)
Bemærk!: Du skal have appen til musiktjenesten på din Surface og din Android-telefon eller mobilenhed samt en konto og et abonnement til hver enkelt.
Hvis du har musik på din Surface, som du vil afspille på din Android, kan du uploade sikkerhedskopier af dine MP3-filer til OneDrive fra din Surface og derefter afspille dem på din Android ved hjælp af Microsofts OneDrive-app. Sådan gør du:
-
Vælg Stifinder på proceslinjen på din Surface.
-
Find MP3-filer eller andre personlige musikfiler på din pc. Music-filer må ikke være beskyttet ved hjælp af Digital Rights Management (DRM)
-
Vælg MP3-filerne, og vælg derefter Kopiér.
-
Vælg OneDrive i venstre side i Stifinder, og vælg derefter mappen Musik.
-
Vælg Indsæt for at overføre dem til din Musik-mappe på OneDrive.
-
Åbn OneDrive-appen på din telefon eller mobilenhed, og log på med den samme Microsoft-konto, som du brugte på din Surface.
-
Find mappen Musik, der indeholder dine MP3-filer, og tryk derefter på en sang for at afspille den på din telefon.
Få adgang til dine Office-dokumenter fra din Surface og Android
Med Microsoft Office på både din Surface og Android-enhed kan du få adgang til dine dokumenter og filer, uanset hvilken enhed du bruger, når du gemmer dem på Microsoft OneDrive. Dette er praktisk, hvis du arbejder på delte Office-filer på din Surface, og du gerne vil læse dem på farten og endda foretage et par ændringer.
Hent Microsoft Office-appen fra Google Play Store
Bemærk!: Grundlæggende redigeringsfunktioner er gratis. Brug af avancerede redigeringsfunktioner i Office kræver et abonnement.
-
Åbn Microsoft Word på din Surface, og log derefter på med din Microsoft-konto (hvis det er nødvendigt).
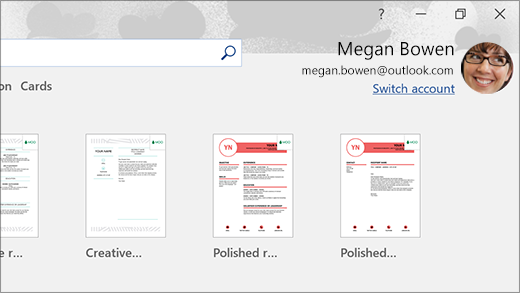
-
Gå til Word, og vælg Ny, skriv den ønskede tekst, og vælg Gem.
-
Vælg OneDrive - personlig under Gem som, skriv et filnavn, og vælg derefter Gem.
-
Åbn Office-appen på din Android-telefon eller mobilenhed, log på med den samme Microsoft-konto (hvis du bliver bedt om det), og vælg derefter det dokument eller den fil, du arbejdede på.
-
Start med at læse eller fortsæt med at redigere dit dokument direkte på din telefon eller mobilenhed.
Hvis du bruger Microsoft Sticky Notes-appen på din Surface, kan du også få adgang til dine noter på både din Surface og Android. Når du er logget på med samme Microsoft-konto, forbliver dine sticky notes synkroniseret, så du kan foretage ændringer på ét sted, og se dem på det andet sted.
-
På din Surface-computer skal du vælge Søg på proceslinjen, skrive Sticky Notes i søgefeltet og derefter vælge appen Sticky Notes.
-
I Sticky Notes skal du vælge Indstillinger, og derefter vælge Log på. Log på med den samme Microsoft-konto, du bruger på din Android-telefon eller mobilenhed.
-
Vælg Tilbage, vælg Ny note, og indtast eller skriv en note.
-
Åbn Office-appen på din Android, og se efter sektionen Noter .
-
Tryk på en note for at åbne den og redigere den, hvis du vil.
-
Vælg Tilbage , når du er færdig. Hvis du vil have mere at vide om at bruge Sticky Notes, kan du se Hjælp til Sticky Notes.
Start med at surfe på internettet på din telefon og fortsæt på din Surface
Når du har kædet din Surface og Android sammen, kan du starte med at gøre ting på din telefon eller mobilenhed, og derefter fortsætte på Surface. Du kan f.eks. gå til en webside i Microsoft Edge (eller en anden webbrowser) på din Android, og derefter sende den til din Surface for at fortsætte med at læse den på en større skærm der.
Hent Microsoft Edge-appen fra Google Play Store
Prøv det…
-
Åbn en valgfri webside i Microsoft Edge på din Android.
-
Tryk på menu (...), træk den op, og tryk derefter på Fortsæt på pc > navnet på din Surface-computer.
-
Gå til din Surface, og fortsæt med at læse siden i Microsoft Edge derfra.
Bemærk!: Hvis du bruger en anden webbrowser og vil dele en side, skal du vælge browseren Menu > Del > Fortsæt på pc og derefter vælge navnet på din Surface.
Få mail på din Android-enhed og Surface
Konfigurer mail på begge enheder, så du kan få den, uanset hvilken du bruger. På din Surface skal du logge på din mail ved hjælp af appen Mail, der er indbygget i Windows 11. På din Android-enhed skal du downloade og installere Microsoft Outlook fra Google Play.
Skriv Mail i søgefeltet på proceslinjen på din Surface for at komme i gang, vælg det derefter på listen over resultater. Vælg derefter Tilføj konto, og følg vejledningen for at konfigurere en mailkonto.
Når du har hentet og installeret Microsoft Outlook på din Android, skal du åbne det og vælge Kom i gang, skrive den samme mailadresse, som du gjorde på din Surface og derefter følg anvisningerne for at konfigurere din mailkonto.
Hold styr på tingene med lister og påmindelser, uanset hvor du befinder dig
Med Microsoft To Do på din Surface og Android kan du holde styr på din dag ved at tilføje opgaver med påmindelser på dine lister. Du kan f.eks. starte en indkøbsliste på din Surface, og derefter åbne den på din telefon, når du er i supermarkedet.
For at komme i gang skal du downloade Microsoft To Do på din Surface og Android, og derefter logge på begge med den samme Microsoft-konto.
-
Microsoft To Do (Surface: Download fra Microsoft Store) (Android: Download fra Google Play Store)
-
På din Surface skal du vælge Søg på proceslinjen, angive To Do og derefter vælge Microsoft To Do.
-
Føj en ny opgave til listen.
-
Marker opgaven, vælg Påmind mig til højre, og vælg derefter en dato og et klokkeslæt.
-
Åbn Microsoft To Do-appen på din telefon, log på med den samme Microsoft-konto, og åbn derefter listen. Du får vist en påmindelse, når det er tid.
Hvis du vil have mere at vide om Microsoft To Do, skal du se Hjælp og læring til To Do.
En ting mere, som hjælper dig med at beskytte din Surface, når du er væk
For at holde din Surface mere sikker, når du går væk fra den, kan du få den låst automatisk ved hjælp af Dynamisk lås i Windows 11. Når du har parret din Android med din Surface ved hjælp af Bluetooth, skal du slå Dynamisk lås til på din Surface ved at gå til Indstillinger > Konti > Logonindstillinger og derefter markere afkrydsningsfeltet under Dynamisk lås. Når du forlader din Surface-computer og har din Android-enhed i hånden, vil din Surface automatisk blive låst, cirka et minut efter at du er uden for Bluetooth-området.
Du kan finde flere oplysninger om Dynamisk lås under Logonindstillinger i Windows.
Relateret link
Microsoft Surface-computere fungerer godt med telefoner og mobilenheder, der kører på Android—herunder Surface Duo. Når du bruger din Surface og Android sammen, kan du hurtigt og nemt få adgang til de ting, du bruger hver dag—dine sms'er, telefonopkald, meddelelser, billeder, musik, filer, noter, opgaver, mail og meget mere.
Bemærkninger!:
-
Nogle apps er måske ikke tilgængelige i alle lande eller områder. Du kan se systemkrav på downloadsiden for hver app i Microsoft Store eller Google Play Butik.
-
På Surface, som kører Windows 10, skal du sørge for, at du har de seneste opdateringer. Du kan få mere at vide om, hvordan du søger efter opdateringer, under Opdater Windows.
-
Surface Duo kører på Android og har mange af de Microsoft-apps, der er nævnt her, installeret allerede. Microsoft OneDrive, Office, To Do, Microsoft Edge og Outlook er f.eks. installeret allerede, så du behøver ikke at downloade dem.
Få SMS-beskeder, opkald og meddelelser på din Surface
Forbind din Android og Surface med Telefonlink -appen. Derefter kan du bruge appen Telefonlink på din Surface til at modtage opkald, sms'er, billeder, meddelelser og meget mere.
Hvis du bruger Surface Duo, skal du se Kæd Surface Duo sammen med din pc for at få mere at vide om, hvordan du sammenkæder dem.
-
På din Surface skal du skrive Telefonlink i søgefeltet på proceslinjen og derefter vælge appen Telefonlink på listen over resultater.
-
Vælg Android som telefontype.
-
Åbn browseren på din Android-enhed, og gå til www.aka.ms/yourpc for at installere ledsagerappen, der kaldes Link til Windows. For udvalgte Samsung-enheder er appen Link til Windows allerede installeret og åbnes fra linket.
-
Log på appen med din Microsoft-konto. Du skal logge på med den samme konto senere i appen Telefonlink på din Surface.
-
På din Surface skal du markere afkrydsningsfeltet for at få hjælpeappen på din Android-enhed og vælge Forsæt.
-
Log på med samme Microsoft-konto som før, og følg vejledningen ved at scanne QR-koden på din Android-enhed.
-
Du modtager flere meddelelser på din Android-enhed, der anmoder om tilladelse til at få adgang til ting som f.eks. dine billeder, meddelelser og opkaldsoversigt. Hvis du tillader adgang til disse oplysninger, kan vi vise dem i Telefonlink -appen. Gennemse anmodningerne for at afslutte sammenkædningen af din Surface til din Android.
Du kan finde flere oplysninger om sammenkædning af din Android-enhed og Surface – herunder systemkrav og brug af appen Telefonlink , på siden med Telefonlink-app.
Hent billeder fra din Android på Surface
Når du har sammenkædet din Surface og Android, kan du med det samme få adgang til dine seneste 2.000 billeder på din Surface ved hjælp af appen Telefonlink . Du kan endda trække et billede fra appen Telefonlink til dine dokumenter, præsentationer, mails og meget mere. Du behøver ikke længere at sende billeder separat fra din telefon til din pc.
-
Åbn appenTelefonlink på din Surface, og vælg derefter Billeder.
-
Vælg et af de seneste billeder for at se det.
-
(Valgfrit) Du kan gemme et billede i din Surface, åbne det eller dele det på andre måder, hvis du vil.
Med Microsoft OneDrive-appen kan du automatisk uploade sikkerhedskopier af alle dine billeder. Dette giver dig mulighed for at gemme dine billeder på OneDrive, så du kan få adgang til dem, fra hvor som helst, når du har adgang til OneDrive.
-
Log på med din Microsoft-konto i OneDrive-appen.
-
Gør én af følgende ting:
-
Hvis det er første gang, du logger på, skal du vælge Start kameraupload, når du bliver spurgt, om du vil uploade billeder, du tager med din telefon eller mobilenhed, automatisk.
-
Hvis du allerede er logget på OneDrive-appen, skal du trykke på dit profilbillede og derefter Indstillinger > Upload fra kameraet og derefter slå Upload fra kameraet til. Nu gemmes hvert billede, du tager med din telefon eller mobilenhed, på OneDrive. Hvis du ønsker, at videoer også skal gemmes på OneDrive, skal du slå Inkluder videoer til.
OneDrive er indbygget i Windows 10 på din Surface, så du kan få adgang til dine billeder (og andre filer, du har på OneDrive) direkte i Stifinder.
-
Vælg Stifinder på proceslinjen på din Surface.
-
I Stifinder skal du vælge OneDrive i venstre side.
-
Log på med den samme Microsoft-konto, som du er logget på OneDrive-appen med på din telefon.
-
Når dine OneDrive-mapper vises der, skal du under OneDrive vælge Billeder > Filmrulle. Billederne vises, og du kan åbne dem derfra.
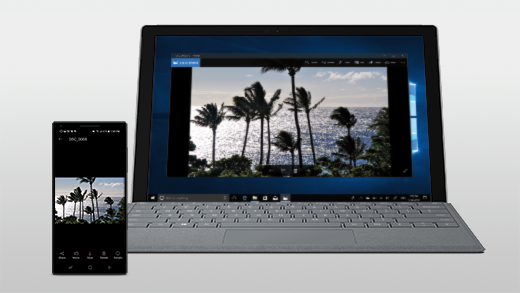
Afspil musik på din Surface og Android
Afspil musik fra dine foretrukne musiktjenester på din Surface og Android, så du aldrig kommer ud af takt. På din Surface kan du downloade den musikapp, du vil bruge, fra Microsoft Store. På din Android-enhed—herunder Surface Duo—skal du downloade den tilsvarende musikapp fra Google Play Store. Her er et par populære musiktjenester, som du kan bruge på begge enheder:
-
Spotify (Surface: Download fra Microsoft Store) (Android: Download fra Google Play Store) Bemærk, at Surface Duo leveres med Spotify, der allerede er installeret på ulåste enheder.
-
Pandora (Surface: Download fra Microsoft Store) (Android: Download fra Google Play Store)
-
Amazon Music (Surface: Download fra Microsoft Store) (Android: Download fra Google Play Store)
Bemærk!: Du skal have appen til musiktjenesten på din Surface og din Android-telefon eller mobilenhed samt en konto og et abonnement til hver enkelt.
Hvis du har musik på din Surface, som du vil afspille på din Android, kan du uploade sikkerhedskopier af dine MP3-filer til OneDrive fra din Surface og derefter afspille dem på din Android ved hjælp af Microsofts OneDrive-app. Sådan gør du:
-
Vælg Stifinder på proceslinjen på din Surface.
-
Find MP3-filer eller andre personlige musikfiler på din pc. Music-filer må ikke være beskyttet ved hjælp af Digital Rights Management (DRM)
-
Vælg MP3-filerne, og vælg derefter Kopiér.
-
Vælg OneDrive i venstre side i Stifinder, og vælg derefter mappen Musik.
-
Vælg Indsæt for at overføre dem til din Musik-mappe på OneDrive.
-
Åbn OneDrive-appen på din telefon eller mobilenhed, og log på med den samme Microsoft-konto, som du brugte på din Surface.
-
Find mappen Musik, der indeholder dine MP3-filer, og tryk derefter på en sang for at afspille den på din telefon.
Få adgang til dine Office-dokumenter fra din Surface og Android
Med Microsoft Office på både din Surface og Android-enhed kan du få adgang til dine dokumenter og filer, uanset hvilken enhed du bruger, når du gemmer dem på Microsoft OneDrive. Dette er praktisk, hvis du arbejder på delte Office-filer på din Surface, og du gerne vil læse dem på farten og endda foretage et par ændringer.
Hent Microsoft Office-appen fra Google Play Store
Bemærk!: Grundlæggende redigeringsfunktioner er gratis. Brug af avancerede redigeringsfunktioner i Office kræver et abonnement.
-
Åbn Microsoft Word på din Surface, og log derefter på med din Microsoft-konto (hvis det er nødvendigt).
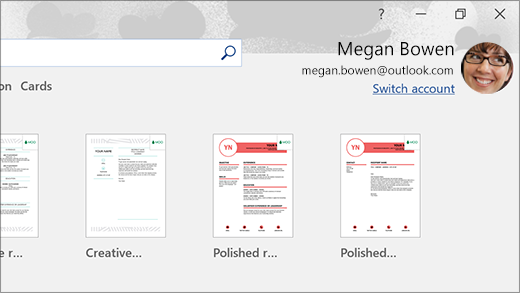
-
Gå til Word, og vælg Ny, skriv den ønskede tekst, og vælg Gem.
-
Vælg OneDrive - personlig under Gem som, skriv et filnavn, og vælg derefter Gem.
-
Åbn Office-appen på din Android-telefon eller mobilenhed, log på med den samme Microsoft-konto (hvis du bliver bedt om det), og vælg derefter det dokument eller den fil, du arbejdede på.
-
Start med at læse eller fortsæt med at redigere dit dokument direkte på din telefon eller mobilenhed.
Hvis du bruger Microsoft Sticky Notes-appen på din Surface, kan du også få adgang til dine noter på både din Surface og Android. Når du er logget på med samme Microsoft-konto, forbliver dine sticky notes synkroniseret, så du kan foretage ændringer på ét sted, og se dem på det andet sted.
-
På din Surface skal du skrive Sticky Notes i søgefeltet på proceslinjen, og derefter vælge appen Sticky Notes.
-
I Sticky Notes skal du vælge Indstillinger, og derefter vælge Log på. Log på med den samme Microsoft-konto, du bruger på din Android-telefon eller mobilenhed.
-
Vælg Tilbage, vælg Ny note, og indtast eller skriv en note.
-
Åbn Office-appen på din Android, og se efter sektionen Noter .
-
Tryk på en note for at åbne den og redigere den, hvis du vil.
-
Vælg Tilbage , når du er færdig. Hvis du vil have mere at vide om at bruge Sticky Notes, kan du se Hjælp til Sticky Notes.
Start med at surfe på internettet på din telefon og fortsæt på din Surface
Når du har kædet din Surface og Android sammen, kan du starte med at gøre ting på din telefon eller mobilenhed, og derefter fortsætte på Surface. Du kan f.eks. gå til en webside i Microsoft Edge (eller en anden webbrowser) på din Android, og derefter sende den til din Surface for at fortsætte med at læse den på en større skærm der.
Hent Microsoft Edge-appen fra Google Play Store
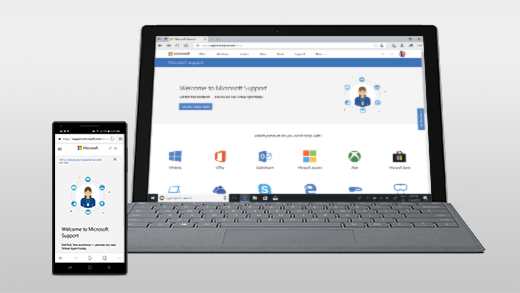
Prøv det…
-
Åbn en valgfri webside i Microsoft Edge på din Android.
-
Tryk på menu (...), træk den op, og tryk derefter på Fortsæt på pc > navnet på din Surface-computer.
-
Gå til din Surface, og fortsæt med at læse siden i Microsoft Edge derfra.
Bemærk!: Hvis du bruger en anden webbrowser og vil dele en side, skal du vælge browseren Menu > Del > Fortsæt på pc og derefter vælge navnet på din Surface.
Få mail på din Android-enhed og Surface
Konfigurer mail på begge enheder, så du kan få den, uanset hvilken du bruger. På din Surface skal du logge på med din mailadresse i appen Mail, der er indbygget i Windows 10. På din Android-enhed skal du downloade og installere Microsoft Outlook fra Google Play.
Skriv Mail i søgefeltet på proceslinjen på din Surface for at komme i gang, vælg det derefter på listen over resultater. Vælg derefter Tilføj konto, og følg vejledningen for at konfigurere en mailkonto.
Når du har hentet og installeret Microsoft Outlook på din Android, skal du åbne det og vælge Kom i gang, skrive den samme mailadresse, som du gjorde på din Surface og derefter følg anvisningerne for at konfigurere din mailkonto.
Hold styr på tingene med lister og påmindelser, uanset hvor du befinder dig
Med Microsoft To Do på din Surface og Android kan du holde styr på din dag ved at tilføje opgaver med påmindelser på dine lister. Du kan f.eks. starte en indkøbsliste på din Surface, og derefter åbne den på din telefon, når du er i supermarkedet.
For at komme i gang skal du downloade Microsoft To Do på din Surface og Android, og derefter logge på begge med den samme Microsoft-konto.
-
Microsoft To Do (Surface: Download fra Microsoft Store) (Android: Download fra Google Play Store)
-
Vælg søgefeltet på proceslinjen på din Surface, skriv To Do, og vælg derefter Microsoft To Do.
-
Føj en ny opgave til listen.
-
Marker opgaven, vælg Påmind mig til højre, og vælg derefter en dato og et klokkeslæt.
-
Åbn Microsoft To Do-appen på din telefon, log på med den samme Microsoft-konto, og åbn derefter listen. Du får vist en påmindelse, når det er tid.
Hvis du vil have mere at vide om Microsoft To Do, skal du se Hjælp og læring til To Do.
En ting mere, som hjælper dig med at beskytte din Surface, når du er væk
For at beskytte din Surface, når du forlader den, kan du indstille, at den skal låses automatisk med Dynamisk lås i Windows 10. Når du har parret din Android med din Surface ved hjælp af Bluetooth, skal du slå Dynamisk lås til på din Surface ved at gå til Indstillinger > Konti > Logonindstillinger og derefter markere afkrydsningsfeltet under Dynamisk lås. Når du forlader din Surface-computer og har din Android-enhed i hånden, vil din Surface automatisk blive låst, cirka et minut efter at du er uden for Bluetooth-området.
Du kan finde flere oplysninger om Dynamisk lås under Logonindstillinger i Windows.











