Nogle smarte måder til at undgå ændringer af dine tegninger på er at forhindre ændringer af figurattributter i Visio (såsom bredde og højde) og at låse figurer, så de ikke kan vælges.
Figurbeskyttelse kræver, at fanen Udvikler er synlig. Denne fane er som standard skjult.
Aktivér fanen Udvikler
-
Klik på fanen Filer, og klik derefter på Indstillinger.
-
Klik på Avanceret, og rul ned til sektionen Generelt .
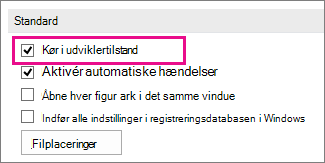
-
Vælg Kør i udviklertilstand, og klik derefter på OK.
Forhindre eller tillade ændringer af figurattributter
-
Markér en figur i tegningen.
-
Klik på Beskyttelse i gruppen Figurdesign under fanen Udvikler.
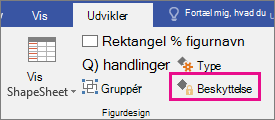
-
Markér de figurattributter, du vil låse, eller fjern markeringen i afkrydsningsfelterne for de attributter, du vil låse op, og klik derefter på OK.
Bemærk!: Hvis en håndskriftsfigur kan vælges til redigering (med et af de tilgængelige penneværktøjer), kan pennestrøg føjes til eller slettes fra håndskriftsfiguren, også selvom forskellige figurattributter er markeret i dialogboksen Beskyttelse. Hvis du vil forhindre ændringer i en håndskriftsfigur, skal du låse figuren mod markeringen.
Låse eller låse figurer op fra markeringen
-
Markér den eller de figurer, du vil beskytte.
-
Klik på Beskyttelse i gruppen Figurdesign under fanen Udvikler. Visio åbner dialogboksen Beskyttelse.
Bemærk!: Du kan få mere at vide om alle de forskellige indstillinger i denne dialogboks i dialogboksen Beskyttelse.
-
Markér afkrydsningsfeltet Fra markering , og klik derefter to gange på OK .
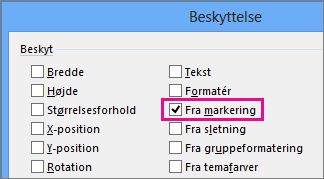
-
Markér afkrydsningsfeltet Tegningsstifinder i gruppen Vis/skjul under fanen Udvikler.
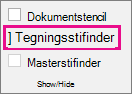
-
Højreklik på navnet på tegningen i vinduet Tegningsstifinder , og klik derefter på Beskyt dokument.
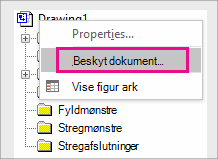
-
Vælg Figurer under Beskyt, og klik derefter på OK.
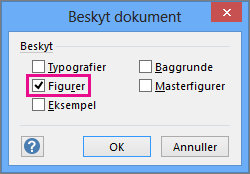
Hvis du vil tillade, at figurer markeres igen, skal du følge de forrige trin, men fjerne markeringen i afkrydsningsfeltet Figurer og derefter klikke på OK.










