Copilot i Outlook gør det nemmere at administrere indbakken med hjælp fra kunstig intelligens for at hjælpe dig med at skrive mails hurtigt, omdanne lange mailtråde til korte opsummeringer og endda oprette en mødeindkaldelse fra en mailtråd.
Vigtigt!: Copilot i Outlook understøtter på nuværende tidspunkt kun arbejds- eller skolekonti og Microsoft-konti, der bruger mailadresser fra outlook.com, hotmail.com, live.com og msn.com. Enhver Microsoft-konto, der bruger en konto fra en tredjepartsmailudbyder, f.eks. Gmail, Yahoo eller iCloud, kan stadig bruge Outlook, men har ikke adgang til Copilot-funktionerne i Outlook.
Vigtigt!: Copilot er i øjeblikket kun tilgængelig i den nye Outlook til Windows. Hvis du ikke kan bruge den nye Outlook, skal du kontakte din it-administrator og se Aktivér eller deaktiver adgang til den nye Outlook til Windows.
Har du brug for at lave en kladde til en mail?
-
I ny Outlookskal du vælge Hjem > Ny mail > Mail.
-
Hvis du vil starte en ny meddelelse, skal du vælge Copilot-ikonet

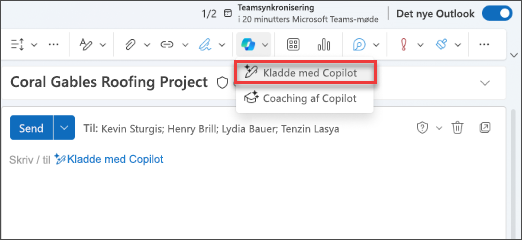
-
Skriv din prompt i Copilot-feltet. F.eks. "Fortæl teamet, at vi besluttede at bruge lersten og fortsætte, så vi overholder deadline."
-
Hvis du vil vælge den ønskede længde og tone, skal du vælge Generér indstillinger

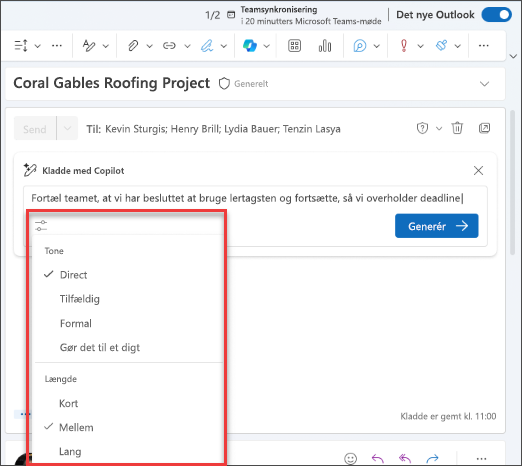
-
Når du er færdig, skal du vælge Generér. Copilot vil lave en kladde til en meddelelse for dig.
-
Gennemse resultatet. Hvis det ikke er helt det, du ønsker, skal du vælge Regenerer, og så opretter Copilot en ny version. Hvis du vil starte forfra, skal du ændre din prompt og vælge Generér igen.
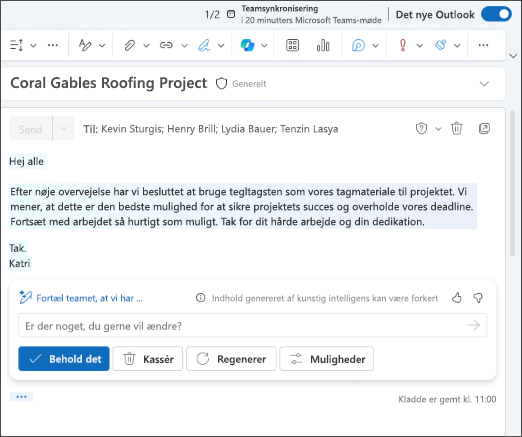
-
Når du er tilfreds med resultatet, skal du vælge Behold. Rediger kladden efter behov, og vælg derefter Send, når du er klar.
Vil du opsummere en mail?
Brug mailoversigter til at komme igennem lange mailtråde og hurtigt blive opdateret om samtalen.
-
Vælg den ønskede samtale i ny Outlook.
-
Vælg feltet Oversigt af Copilot øverst i mailtråden. Copilot scanner tråden for at søge efter vigtige punkter og oprette en oversigt for dig.
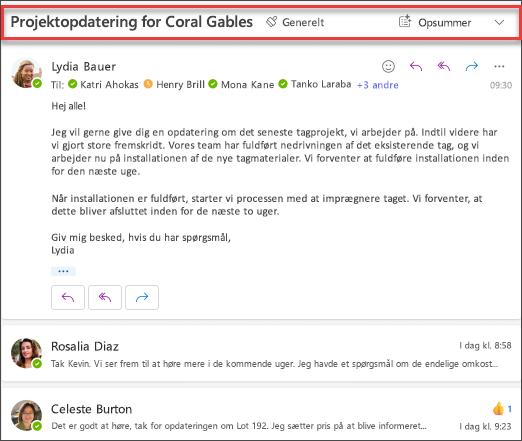
Når det er færdig, vises resuméet øverst i mailen, og det kan også indeholde nummererede citater, der fører dig til den tilsvarende mail i tråden, når den er valgt.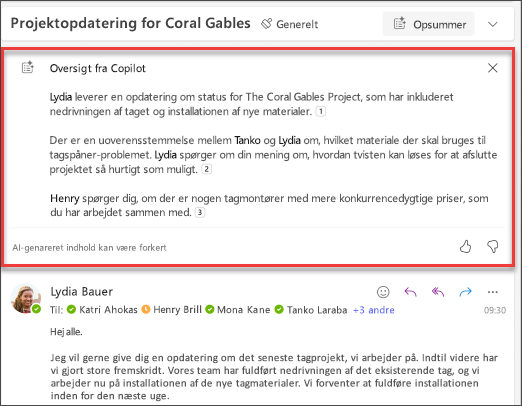
Vil du sende en mødeindkaldelse?
I ny Outlookkan du bruge indstillingen Planlæg med Copilot på værktøjslinjen til hurtigt at oprette en mødeindkaldelse fra en mail.
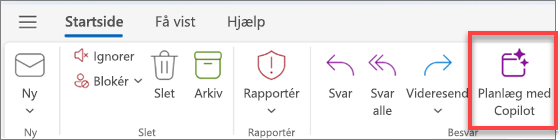
Bemærk!: Copilot til Microsoft 365 i Outlook er kun tilgængelig for den seneste version af Outlook til Mac. Ældre Outlook understøttes ikke. Se Outlook til Mac.
Har du brug for at lave en kladde til en mail?
-
IOutlook til Macskal du vælge Ny meddelelse.
-
Hvis du vil starte en ny meddelelse, skal du vælge Copilot-ikonet

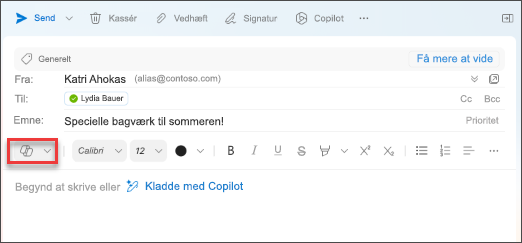
-
Skriv din prompt i feltet Copilot. F.eks. "Tak for din hjælp. Jeg ser frem til at se dig i næste uge!"
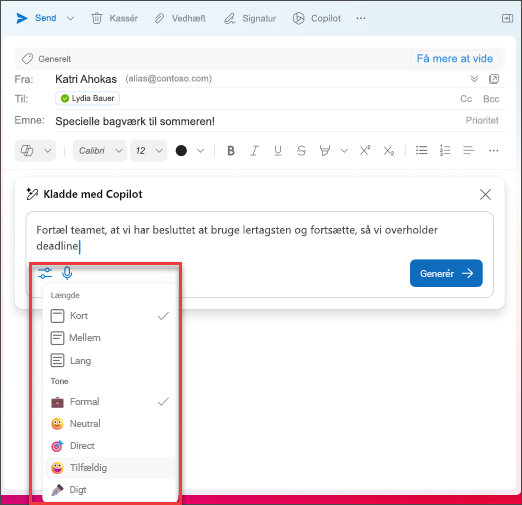
-
Når du er færdig, skal du vælge Generér. Copilot vil lave en kladde til en meddelelse for dig.
-
Gennemse resultatet. Hvis det ikke er helt det, du ønsker, skal du vælge Regenerer kladde, og så opretter Copilot en ny version.
-
Hvis du vil ændre tonen og længden af outputtet, skal du vælge Neutral for at få vist en liste over indstillinger – du kan endda omdanne dit budskab til et digt, hvis du føler dig kreativ! Hvis du vil ændre længden, skal du vælge Kort.
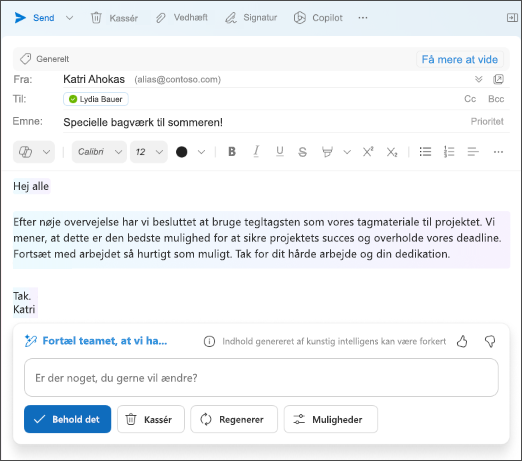
-
Hvis du vil starte helt forfra, skal du ændre din prompt og vælge Generér igen.
-
Når du er tilfreds med outputtet, skal du vælge Indsæt. Rediger kladden efter behov, og vælg derefter Send, når du er klar.
Vil du opsummere en mail?
-
Vælg den ønskede samtale i Outlook til Mac.
-
Vælg Opsummer i feltet Oversigt efter Copilot øverst i mailtråden. Copilot scanner tråden for at søge efter vigtige punkter og oprette en oversigt for dig.
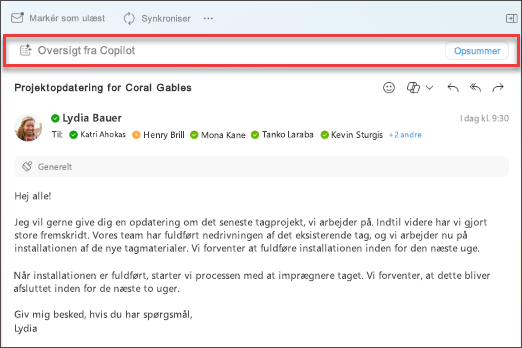
Når fuldført vises resuméet øverst i mailen, og det kan også indeholde nummererede citater, der fører dig til den tilsvarende mail i tråden, når den vælges.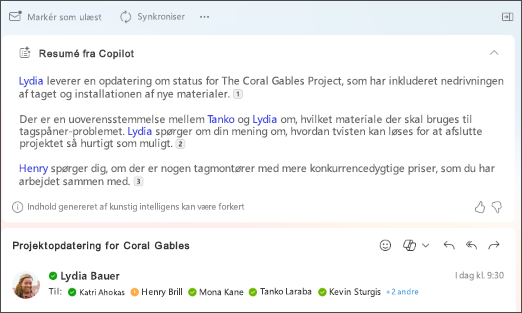
Bemærk!: De billeder, der er angivet nedenfor, fungerer som eksempler for iOS, men vejledningen gælder for både iOS- og Android-enheder.
Har du brug for at lave en kladde til en mail?
-
På din iOS- eller Android-enhed skal du vælge Ny mail.
-
Hvis du vil starte en ny meddelelse, skal du vælge ikonet Copilot

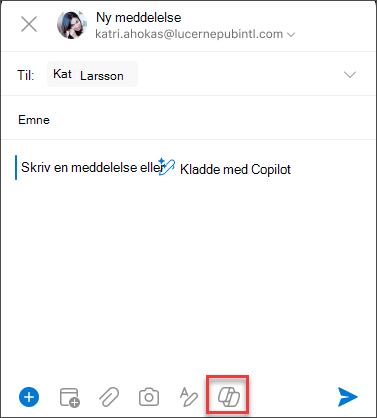
-
Skriv din prompt i feltet Copilot. F.eks. "Fortæl teamet, at vi besluttede at bruge lersten og fortsætte, så vi kan overholde deadline."
-
Hvis du vil vælge den ønskede tone, skal du vælge Neutral for at se en liste over mulighederne, du kan endda omdanne dit budskab til et digt, hvis du føler dig kreativ! Hvis du vil ændre længden, skal du vælge Mellem.
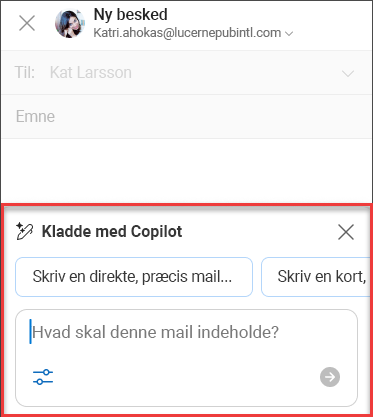
-
Når du er færdig, skal du vælge Generér. Copilot vil lave en kladde til en meddelelse for dig.
-
Gennemse resultatet. Hvis det ikke er helt det, du ønsker, skal du vælge Gendan kladde, og så opretter Copilot en ny version.
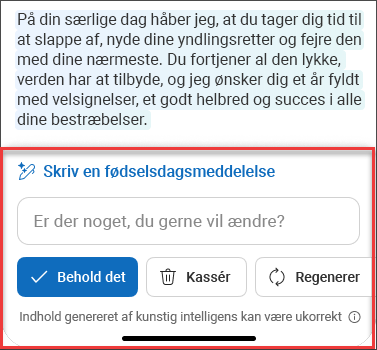
-
(Valgfrit) Hvis du helt vil starte forfra, skal du vælge Copilot-ikonet

-
Når du er tilfreds med resultatet, skal du vælge Behold. Rediger kladden efter behov, og vælg derefter Send, når du er klar.
Vil du opsummere en mail?
-
Vælg den ønskede samtale på din iOS- eller Android-enhed.
-
Vælg Copilot ikonet

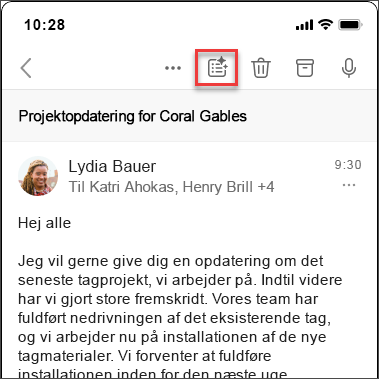
Når den er færdig, vises resuméet under mailen.
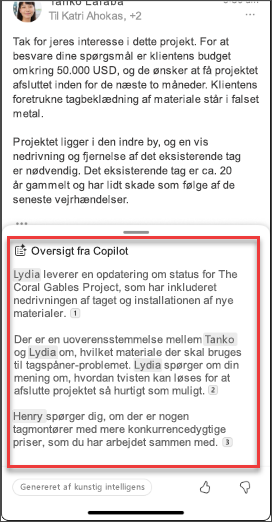
Husk...
Copilot gør brug af GPT, et nyt system, der er baseret på kunstig intelligens fra OpenAI, der opretter tekst baseret på en prompt. Da det er et nyt system, kan det skabe ting, du ikke havde forventet. Hvis du synes, at indhold er uventet eller stødende, kan du sende os feedback, så vi kan gøre det bedre. Da indholdet genereres af kunstig intelligens, der trækker fra internettet, kan det også indeholde unøjagtigheder eller følsomt materiale. Sørg for at gennemse og bekræfte de oplysninger, det genererer. Og bemærk, at lignende anmodninger kan resultere i, at det samme indhold genereres.
Beskyttelse af personlige oplysninger
Copilot og Microsoft 365 er bygget på Microsofts omfattende tilgang til sikkerhed, overholdelse af angivne standarder og beskyttelse af personlige oplysninger.
Du kan få flere oplysninger om beskyttelse af personlige oplysninger ved at se følgende oplysninger:
-
Hvis du bruger Microsoft 365 Copilot i din organisation (med din arbejds- eller skolekonto), skal du se Data, beskyttelse af personlige oplysninger og sikkerhed for Microsoft 365 Copilot.
-
Hvis du bruger Copilot i Microsoft 365-apps til hjemmet som en del af Copilot Pro (med din personlige Microsoft-konto), skal du se Copilot Pro: Microsoft 365-apps og beskyttelse af dine personlige oplysninger.











