I Microsoft Office-programmer vises de seneste dokumenter, du har åbnet i det pågældende program, så du kan bruge disse links til hurtigt at få adgang til filerne. Denne funktion er som standard slået til, men du kan slå den fra, slå den til igen eller ændre det antal filer, der skal vises.
Bemærkninger!:
-
Hvis funktionen har været slået fra, og du efterfølgende slår den til igen, vises kun de filer, du har åbnet og gemt, siden den blev slået til.
-
Hvis du lukker en fil og derefter flytter den til en anden placering, f.eks. ved hjælp af Windows Stifinder, fungerer linket til den pågældende fil i det program, hvor du har oprettet den, ikke længere. Du skal vælge placeringen fra Fil > Åbn og gå til filen for at åbne den. Når du har åbnet filen fra den nye placering, føjes dette link til listen. Du kan få mere at vide om at åbne en fil på denne måde under: Åbn filer fra menuen Filer.
Fastgør en fil på listen over seneste anvendte filer
-
Klik på fanen Filer.
-
Klik på Åbn for at se en liste over de seneste åbnede filer.
-
Hold musen over den fil, du vil fastgøre, og klik på Fastgør dette element til listen



Tip!: Klik på knappen igen for at frigøre filen.
Filer, der er fastgjort til listen, vises i kronologisk rækkefølge med den senest anvendte fil øverst.
Fjern en enkelt fil fra listen over de senest anvendte filer
Hvis der er filer på listen over de senest anvendte, som du vil fjerne, så skal du blot højreklikke på dem og vælge Fjern fra liste.
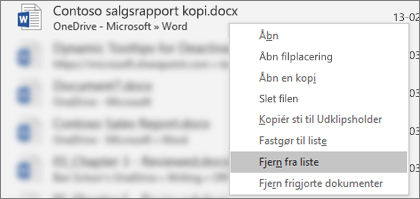
Advarsel!: Sørg for at klikke på Fjern fra liste og ikke Slet fil, medmindre du faktisk vil fjerne filen fra hele systemet.
Skift antallet af filer, der vises på listen over senest anvendte filer
-
Klik på fanen Filer.
-
Klik på Indstillinger.
-
Klik på Avanceret.
-
Klik på det antal filer, du vil have vist, på listen Vis dette antal seneste dokumenter under Vis.
Tip!: Hvis du ikke vil se nogen filer på listen over senest åbnede filer, skal du indstille listen Vis dette antal Seneste dokumenter til nul.
Fjerne ikke-fastgjorte filer fra listen over senest åbnede filer
-
Klik på fanen Filer.
-
Klik på Åbn.
-
Højreklik på en fil på listen, og klik derefter på Fjern dokumenter, som ikke er fastgjort
-
Klik på Ja for at rydde listen.
Hvad hvis gamle eller uventede filer pludseligt vises på listen over de senest anvendte?
Din liste over senest anvendte filer synkroniseres med din Microsoft-konto. Det er praktisk, fordi det betyder, at hvis du logger på flere enheder (f.eks. stationær og bærbar computer), har du de samme filer, der er angivet begge steder, så du har nem adgang til dem.
Hvis du har en ældre computer, der har været slukket i længere tid, så kan det dog være, at den synkroniserer, når du tænder den igen, hvilket kan føre til, at nogle af dokumenterne fra den gamle liste ender på den aktuelle liste over de senest anvendte filer.
En anden måde, hvorpå vi nogle gange ser dette ske, er, hvis en anden person, f.eks. et familiemedlem, bruger din computer. Hvis de er logget på som dig, vises alle dokumenter, de arbejder på, på listen over senest anvendte dokumenter.
Den bedste måde at fjerne disse uventede filer på er ved at følge ovenstående fremgangsmåde under "Fjern en enkelt fil fra listen over de senest anvendte filer". Højreklik på de uventede filer, og vælg Fjern fra listen.










