Når en række med data er meget bred og kræver gentagen vandret rulning, bør du overveje at bruge en dataformular til at tilføje, redigere, finde og slette rækker.
Få mere at vide om dataformularer
En dataformular er et praktisk middel til at angive eller vise én komplet række med oplysninger i et område eller en tabel uden at rulle vandret. Det kan være, at det kan være nemmere at bruge en dataformular end at flytte data fra kolonne til kolonne, når du har flere kolonner med data, end der kan ses på skærmen. Brug en dataformular, når en simpel form af tekstfelter, der viser kolonneoverskrifterne som navne, er tilstrækkelig, og du ikke har brug for avancerede eller brugerdefinerede formularfunktioner, f.eks. en liste eller skalaknap.
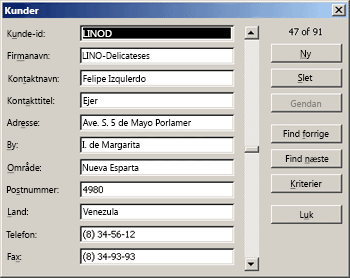
Microsoft Excel kan automatisk oprette en indbygget dataformular til din område eller tabel. Dataformularen viser alle kolonneoverskrifter som etiketter i en enkelt dialogboks. Hver etiket har et tilstødende tomt tekstfelt, hvor du kan angive data for hver kolonne, op til maksimalt 32 kolonner. I en dataformular kan du angive nye rækker, finde rækker ved at navigere eller (baseret på celleindhold) opdatere rækker og slette rækker. Hvis en celle indeholder en formel, vises formelresultatet i dataformularen, men du kan ikke ændre formlen ved hjælp af dataformularen.
Bemærk!: Du kan ikke udskrive en dataformular. Da en dataformular er en modal dialogboks, kan du heller ikke bruge kommandoen Udskriv i Excel eller knappen Udskriv , før du lukker dataformularen. Du kan også bruge Windows Print Screen-tasten til at lave et billede af formularen og derefter kopiere den til Microsoft Paint eller et andet program.
Føj knappen Formular til båndet
-
Hvis det er nødvendigt, kan du føje en kolonneoverskrift til hver kolonne i området eller tabellen. Excel bruger disse kolonneoverskrifter til at oprette etiketter for hvert felt i formularen.
Vigtigt!: Sørg for, at der ikke er tomme linjer i dataområdet.
-
Klik på en celle i det område eller den tabel, du vil føje formularen til.
-
Hvis du vil føje knappen Formular

-
Klik på pilen ud for Værktøjslinjen Hurtig adgang, og klik derefter på Flere kommandoer.
-
Klik på Alle kommandoer i feltet Vælg kommandoer fra, og vælg derefter knappen Formular

-
Klik på Tilføj, og klik derefter på OK.
-
-
Klik på Formular

Vigtigt!: Hvis du ser en meddelelse, hvor der står "For mange felter i dataformularen", skal du reducere antallet af kolonner, fordi en dataformular kun kan indeholde op til 32 kolonner. En løsning (når du arbejder med et område af kolonner) er at indsætte en tom kolonne og effektivt opdele et område i to områder. Opret derefter en separat dataformular for kolonnerne til højre for den tomme kolonne, hvis det er nødvendigt.
Brug af en dataformular
Du kan bruge en dataformular til at tilføje, finde, ændre og slette rækker i et område eller en tabel.
Tilføje en ny række med data
-
Klik på Ny i dataformularen.
-
I den dataformular, der vises, skal du skrive dataene for den nye række i de angivne felter.
Tryk på tabulatortasten for at gå til det næste felt i rækken. Tryk på Skift+Tab for at gå til det forrige felt.
-
Når du er færdig med at skrive data, skal du trykke på Enter for at gemme ændringerne og føje rækken til bunden af området eller tabellen.
Vigtigt!: Hvis du ser meddelelsen "Listen eller databasen kan ikke udvides", kan det betyde, at eksisterende data kan blive overskrevet, hvis du fortsætter. Hvis du føjer en række til en tabel eller et område ved hjælp af en dataformular, udvides den nedad. Hvis en udvidelse af tabellen overskriver eksisterende data, vises meddelelsen Listen eller databasen kan ikke udvides i Excel. Omarranger dataene i regnearket, så området eller tabellen kan udvides nedad fra den sidste række.
Bemærk!: Før du trykker på Enter, kan du fortryde eventuelle ændringer ved at klikke på Gendan i dataformularen. Alle data, du har skrevet i felterne, kasseres.
Find en række ved at navigere
Benyt en eller flere af følgende fremgangsmåder:
-
Hvis du vil bevæge dig gennem rækker én ad gangen, skal du bruge rullepanelpilene i dataformularen.
-
Hvis du vil bevæge dig gennem 10 rækker ad gangen, skal du klikke på rullepanelet i området mellem pilene.
-
Hvis du vil flytte til den næste række i området eller tabellen, skal du klikke på Find næste.
-
Hvis du vil flytte til den forrige række i området eller tabellen, skal du klikke på Find forrige.
Find en række ved at angive søgekriterier
-
Klik på Kriterier, og angiv derefter sammenligningskriterier i dataformularen.
Alle elementer, der begynder med sammenligningskriterierne, filtreres. Hvis du f.eks. skriver teksten Dav som et kriterium, finder Excel "Davidovski" og "Davis". Hvis du vil finde tekstværdier, der deler nogle tegn, men ikke andre, skal du bruge et jokertegn som kriterium.
Følgende jokertegn kan bruges som sammenligningskriterier for filtre, og når du søger efter og erstatter indhold.
Brug
Hvis du vil finde
? (spørgsmålstegn)
Et hvilket som helst enkelttegnF.eks. finder sm?rt "smart" og "smurt"
* (stjerne)
Et hvilket som helst antal tegnF.eks. finder *øst "nordøst" og "sydøst"
~ (tilde) efterfulgt af ?, * eller ~
Et spørgsmålstegn, en stjerne eller en tilde, som f.eks. fy91~?, finder "fy91?"
-
Hvis du vil finde rækker, der opfylder kriterierne, skal du klikke på Find næste eller Find forrige.
-
Hvis du vil vende tilbage til dataformularen, så du kan tilføje, ændre eller slette rækker, skal du klikke på Formular.
Ændre data i en række
-
Find den række, du vil ændre.
-
Rediger dataene i rækken.
Tryk på tabulatortasten for at gå til det næste felt i rækken. Tryk på Skift+Tab for at gå til det forrige felt.
-
Når du er færdig med at ændre data, skal du trykke på Enter for at opdatere rækken.
Excel flytter automatisk til den næste række.
Bemærk!: Før du trykker på Enter, kan du fortryde eventuelle ændringer ved at klikke på Gendan.
Slet en række
-
Find den række, du vil slette, i dataformularen.
-
Klik på Slet.
Advarsel!: Excel beder dig om at bekræfte handlingen. Du kan ikke fortryde sletning af en række, når du har bekræftet den.
Lukke en dataformular
Hvis du vil lukke dataformularen og vende tilbage til regnearket, skal du klikke på Luk i dataformularen.
Har du brug for mere hjælp?
Du kan altid spørge en ekspert i Excel Tech Community eller få support i community'er.
Se også
Oversigt over formularer, kontrolelementer i formularer og ActiveX-objekter i et regneark










