Word
Du kan have et sæt legitimationsoplysninger pr. licensserver. Hvis du opretter forbindelse til mere end én licensserver, skal du tilføje legitimationsoplysningerne for hver licensserver. Hvis du for eksempel arbejder med firma A og firma B, når du har forbindelse til virksomhedens netværk, kan du tilføje dine legitimationsoplysninger til virksomhedens licensserver, og derefter kan du gøre det samme, når du har forbindelse til virksomhedens licensserver.
Tilføj legitimationsoplysninger
-
Klik på Tilladelser under Beskyttelse på fanen Gennemse, og klik derefter på Administrer legitimationsoplysninger.
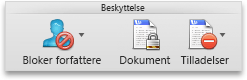
-
Hvis dette er første gang, du opretter forbindelse til licensserveren, skal du angive dit brugernavn og din adgangskode til licensserveren, og derefter skal du markere afkrydsningsfeltet Gem adgangskode i Mac OS-nøglering afkrydsningsfelt.
Tip!: Hvis du ikke markerer afkrydsningsfeltet Gem adgangskode i Mac OS-nøglering, kan det være nødvendigt at angive dit brugernavn og din adgangskode flere gange.
-
Klik på Tilføj legitimationsoplysninger

Excel
Du kan have et sæt legitimationsoplysninger pr. licensserver. Hvis du opretter forbindelse til mere end én licensserver, skal du tilføje legitimationsoplysningerne for hver licensserver. Hvis du for eksempel arbejder med firma A og firma B, når du har forbindelse til virksomhedens netværk, kan du tilføje dine legitimationsoplysninger til virksomhedens licensserver, og derefter kan du gøre det samme, når du har forbindelse til virksomhedens licensserver.
Tilføj legitimationsoplysninger
-
Klik på Tilladelser under Beskyttelse på fanen Gennemse, og klik derefter på Administrer legitimationsoplysninger.

-
Hvis dette er første gang, du opretter forbindelse til licensserveren, skal du angive dit brugernavn og din adgangskode til licensserveren, og derefter skal du markere afkrydsningsfeltet Gem adgangskode i Mac OS-nøglering afkrydsningsfelt.
Tip!: Hvis du ikke markerer afkrydsningsfeltet Gem adgangskode i Mac OS-nøglering, kan det være nødvendigt at angive dit brugernavn og din adgangskode flere gange.
-
Klik på Tilføj legitimationsoplysninger

PowerPoint
Du kan have et sæt legitimationsoplysninger pr. licensserver. Hvis du opretter forbindelse til mere end én licensserver, skal du tilføje legitimationsoplysningerne for hver licensserver. Hvis du for eksempel arbejder med firma A og firma B, når du har forbindelse til virksomhedens netværk, kan du tilføje dine legitimationsoplysninger til virksomhedens licensserver, og derefter kan du gøre det samme, når du har forbindelse til virksomhedens licensserver.
Tilføj legitimationsoplysninger
-
Klik på Tilladelser under Beskyttelse på fanen Gennemse, og klik derefter på Administrer legitimationsoplysninger.
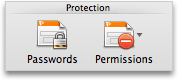
-
Hvis dette er første gang, du opretter forbindelse til licensserveren, skal du angive dit brugernavn og din adgangskode til licensserveren, og derefter skal du markere afkrydsningsfeltet Gem adgangskode i Mac OS-nøglering afkrydsningsfelt.
Tip!: Hvis du ikke markerer afkrydsningsfeltet Gem adgangskode i Mac OS-nøglering, kan det være nødvendigt at angive dit brugernavn og din adgangskode flere gange.
-
Klik på Tilføj legitimationsoplysninger

Outlook
Du kan have et sæt legitimationsoplysninger pr. licensserver. Hvis du opretter forbindelse til mere end én licensserver, skal du tilføje legitimationsoplysningerne for hver licensserver. Hvis du for eksempel arbejder med firma A og firma B, når du har forbindelse til virksomhedens netværk, kan du tilføje dine legitimationsoplysninger til virksomhedens licensserver, og derefter kan du gøre det samme, når du har forbindelse til virksomhedens licensserver.
Vigtigt!: Hvis du vil tilføje legitimationsoplysninger for at åbne en Outlook-meddelelse, skal du have Microsoft Office til Mac Standard 2011.
Tilføj legitimationsoplysninger
-
Klik på Ny under fanen Startside, og klik derefter på Mail.
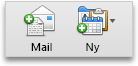
-
Klik på pilen ud for Tilladelser under fanen Indstillinger, og klik derefter på Administrer legitimationsoplysninger.
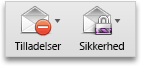
-
Hvis dette er første gang, du opretter forbindelse til licensserveren, skal du angive dit brugernavn og din adgangskode til licensserveren, og derefter skal du markere afkrydsningsfeltet Gem adgangskode i Mac OS-nøglering afkrydsningsfelt.
Tip!: Hvis du ikke markerer afkrydsningsfeltet Gem adgangskode i Mac OS-nøglering, kan det være nødvendigt at angive dit brugernavn og din adgangskode flere gange.
-
Klik på Tilføj legitimationsoplysninger











