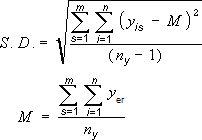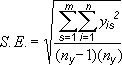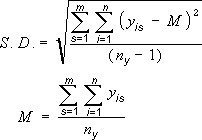Fejllinjer i diagrammer, du opretter , kan hjælpe dig med hurtigt at få vist fejlmargener og standardafvigelser. De kan vises på alle datapunkter eller datamærker i en dataserie som et standardfejlbeløb, en procentdel eller en standardafvigelse. Du kan angive dine egne værdier for at få vist de nøjagtige fejlmargener, du ønsker. Du kan f.eks. vise en 10 procent positiv og negativ fejlmængde i resultaterne af et videnskabeligt eksperiment som dette:
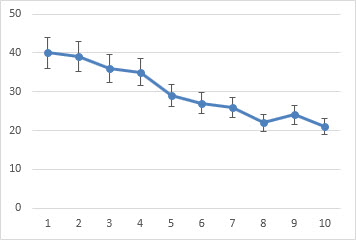
Du kan bruge fejllinjer i 2D-område-, liggende søjle-, kolonne-, kurve-, xy-(punkt) og boblediagrammer. I punkt- og boblediagrammer kan du få vist fejllinjer for x- og y-værdier.
Tilføj eller fjern fejllinjer
-
Klik et sted i diagrammet.
-
Klik på knappen Diagramelementer

-
Hvis du vil ændre den viste fejlmængde, skal du klikke på pilen ud for Fejllinjer og derefter vælge en indstilling.
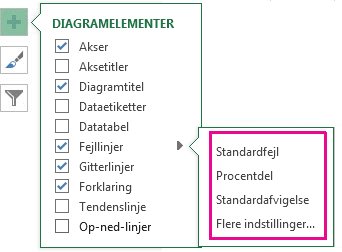
-
Vælg en foruddefineret indstilling for fejllinjer, f.eks. Standardfejl, Procentsats eller Standardafvigelse.
-
Vælg Flere indstillinger for at angive dine egne beløb for fejllinjen, og vælg derefter de ønskede indstillinger under Lodret fejllinje eller Vandret fejllinje. Det er også her, du kan ændre retningen, sluttypografien for fejllinjerne eller oprette brugerdefinerede fejllinjer.
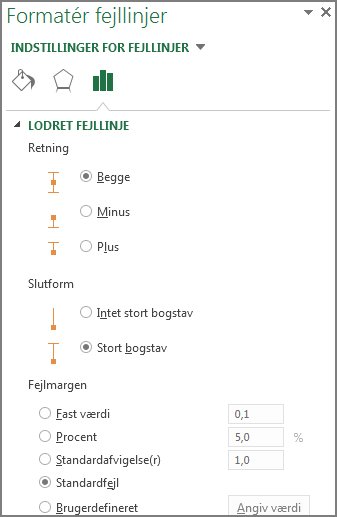
-
Bemærk!: Fejllinjernes retning afhænger af diagramtypen, du bruger. I xy-punktdiagrammer kan der vises både vandrette og lodrette fejllinjer. Du kan fjerne en fejllinje ved at markere den og trykke på Delete.
Gennemse ligninger til beregning af fejlmargenen
Folk spørger ofte om, hvordan Excel beregner fejlmargener. Excel bruger følgende ligninger til at beregne margenerne for Standardfejl og Standardafvigelse, som vises i diagrammet.
|
Denne indstilling |
Bruger denne ligning |
|---|---|
|
Standardfejl |
Hvor: s = serienummer i = punktnummer i serie s m = antal serier for punkt y i diagram n = antal punkter i hver serie yis = dataværdi for serien s og punkt nr. i ny = totalt antal dataværdier i alle serier |
|
Standardafvigelse |
Hvor: s = serienummer i = punktnummer i serie s m = antal serier for punkt y i diagram n = antal punkter i hver serie yis = dataværdi for serien s og punkt nr. i ny = totalt antal dataværdier i alle serier M = middelværdi |
Tip!: Du kan fjerne fejllinjer umiddelbart efter, at du har føjet dem til diagrammet, ved at klikke på Fortryd på værktøjslinjen Hurtig adgang eller ved at trykke på Ctrl+Z.
Udtrykke fejl som en procentdel, standardafvigelse eller standardfejl
-
I diagrammet skal du vælge den dataserie, du vil føje fejllinjer til.
Klik f.eks. i et kurvediagram på en af linjerne i diagrammet, så hele datamarkør heraf dataserie bliver markeret.
-
Klik på Tilføj diagramelement under fanen Diagramdesign.

-
Peg på Fejllinjer, og gør derefter et af følgende:
|
Klik på |
Hvis du vil |
|---|---|
|
Standardfejl |
Anvend standardfejlen ved hjælp af følgende formel:
s = serienummer I = punktnummer i serie s m = antal serier for punkt y i diagram n = antal punkter i hver serie y er = dataværdien af serierne s og I-punktet n y = det samlede antal dataværdier i alle serier |
|
Procent |
Anvende en procentdel af værdien for hvert datapunkt i dataserien |
|
Standardafvigelse |
Anvend et multiplum af standardafvigelsen ved hjælp af følgende formel:
s = serienummer I = punktnummer i serie s m = antal serier for punkt y i diagram n = antal punkter i hver serie y er = dataværdien af serierne s og I-punktet n y = det samlede antal dataværdier i alle serier M = det aritmetiske gennemsnit |
Udtrykke fejl som brugerdefinerede værdier
-
I diagrammet skal du vælge den dataserie, du vil føje fejllinjer til.
-
Klik på Tilføj diagramelement under fanen Diagramdesign, og klik derefter på Flere indstillinger for fejllinjer.
-
I ruden Formatér fejllinjer på fanen Indstillinger for fejllinje under Fejlmængde skal du klikke på Brugerdefineret og derefter klikke på Angiv værdi.
-
Under Fejlmargen skal du klikke på Brugerdefineret, og derefter skal du klikke på Angiv værdi.
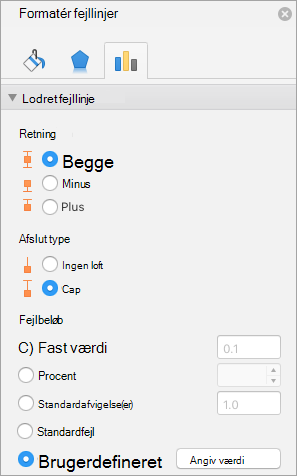
-
I felterne Positiv fejlværdi og Negativ fejlværdi skal du skrive de ønskede værdier for hvert datapunkt adskilt af semikolon (f.eks. 0,4; 0,3; 0,8), og derefter skal du klikke på OK.
Bemærk!: Du kan også definere fejlværdier som et celleområde fra den samme Excel-projektmappe. Hvis du vil markere et celleområde, skal du rydde indholdet i feltet Positiv fejlværdi eller Negativ fejlværdi i dialogboksen Brugerdefinerede fejllinjer og derefter markere det celleområde, du vil bruge.
Tilføje op-ned-søjler
-
I diagrammet skal du vælge den dataserie, du vil føje op-ned-søjler til.
-
På fanen Diagramdesign skal du klikke på Tilføj diagramelement, pege på Op/ned-søjler og derefter klikke på Op/ned-søjler.
Afhængigt af diagramtypen er nogle indstillinger muligvis ikke tilgængelige.