Bemærk!: Vi vil gerne give dig den mest opdaterede hjælp, så hurtigt vi kan, på dit eget sprog. Denne side er oversat ved hjælp af automatisering og kan indeholde grammatiske fejl og unøjagtigheder. Det er vores hensigt, at dette indhold skal være nyttigt for dig. Vil du fortælle os, om oplysningerne var nyttige for dig, nederst på denne side? Her er artiklen på engelsk så du kan sammenligne.
"Tilstedeværelse" og "fortrolighedsforhold" du har bestemt prioritet i Skype for Business. Læs videre for at få mere at vide om dem alle og hvordan du kan ændre de fortrolighedsforhold, du har med dine kontakter og hvordan du kan begrænse adgangen til dine oplysninger om tilstedeværelse, når du skal.
Bemærk!: Din administrator – det vil sige, den person, der konfigurere Skype for Business til din virksomhed eller skole - fastsat hvordan chat og tilstedeværelse fungerer i din organisation når de opretter den. De fastsat også, hvordan din Skype for Business fungerer med personer uden for din virksomhed.
Hvad er oplysninger om tilstedeværelse i Skype for Business?
Oplysninger om din tilstedeværelse omfatter status for tilgængelighed (såsom tilgængelige eller ikke til stede ), en farvekodede tilstedeværelsesindikator (som grøn, gul eller rød), din tidsplan, din placering og en hvilken som helst personlige statusmeddelelser eller ikke til stede-noter Du har tilføjet.
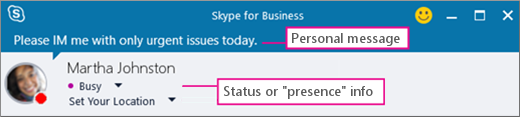
Hvad er fortrolighedsforhold i Skype for Business?
I Skype for Business styre fortrolighedsforhold, hvor meget af dine andre se oplysninger om tilstedeværelse.
Hver af dine kontakter har et af fem fortrolighedsforhold med dig, og hver relation giver adgang til en anden mængde oplysninger. For eksempel kolleger, som er nye kontakter er givet som standard, når du føjer dem, kan få mere at vide om, hvor du befinder dig, når du bliver tilgængelige, og hvordan du kan kontakte dig end Eksterne kontakter, men mindre end arbejdsgruppe relationen. Venner og familie, kan efterhånden som du måske havde forventet, se flere af disse oplysninger end alle andre.
Den eneste undtagelse er, kontakter, du har en arbejdsgruppe relation med kan være nødvendigt at finde dig på dit websted til gruppearbejde, så kun disse kontakter kan se din mødesteder og få din opmærksomhed via Skype for Business, selvom du har angivet din status til ikke Forstyrres.
Hvilke niveauer af fortrolighed giver adgang til hvilke oplysninger?
I denne tabel kan du se, hvad:
|
Type af oplysninger: |
Tilgængelige for: |
|||
|
Eksterne kontakter? |
Kolleger? |
Arbejdsgruppe? |
Venner og familie? |
|
|
Tilstedeværelsesoplysninger |
Ja |
Ja |
Ja |
Ja |
|
Status for tilstedeværelse |
Ja |
Ja |
Ja |
Ja |
|
Visningsnavn |
Ja |
Ja |
Ja |
Ja |
|
E-mailadresse |
Ja |
Ja |
Ja |
Ja |
|
Titel * |
Ja |
Ja |
Ja |
Ja |
|
Telefon (arbejde) * |
Ja |
Ja |
||
|
Mobiltelefon * |
Ja |
Ja |
||
|
Telefon (privat) * |
Ja |
|||
|
Andet telefonnummer |
Ja |
|||
|
Firma * |
Ja |
Ja |
Ja |
Ja |
|
Kontor * |
Ja |
Ja |
Ja |
Ja |
|
SharePoint-websted * |
Ja |
|||
|
Mødested # |
Ja |
|||
|
Mødeemne # |
Ja |
Ja |
Ja |
|
|
Ledig/Optaget |
Ja |
Ja |
Ja |
|
|
Arbejdstid |
Ja |
Ja |
Ja |
|
|
Placering # |
Ja |
Ja |
Ja |
|
|
Noter (Ikke til stede-note) |
Ja |
Ja |
Ja |
|
|
Noter (personlige) |
Ja |
Ja |
Ja |
|
|
Senest aktiv |
Ja |
Ja |
Ja |
|
|
Webadresse for personligt billede (hvis det er relevant) |
Ja |
Ja |
Ja |
Ja |
-
En stjerne (*) herover angiver, at, hvis disse oplysninger er defineret på organisationens adresseliste, vil de være synlige for alle kontakter i organisationen uanset fortrolighedsforhold. De er også synlige for eksterne kontakter (hvis de er konfigureret og genkendes af organisationens netværk).
-
En firkant (#) herover angiver, at oplysningerne kan ses som standard.
Ændre dit fortrolighedsforhold med en kontakt
Sådan får du vist dine kontakter ud fra deres fortrolighedsforhold:
-
Åbn Skype for Business, og klik på fanen relationer i området lige oven for dine kontakter (andre muligheder er grupper, Status og Ny ) på listen kontakter.
Sådan ændrer du fortrolighedsforholdet til en kontakt:
-
Højreklik på en kontakt på listen over kontakter, peg på Skift fortrolighedsforhold, og klik derefter på et nyt fortrolighedsforhold til kontakten.
Kontakter får som standard tildelt fortrolighedsforholdet Kollegaer, når du føjer dem til listen Kontakter. Hvis du har kontakter, som du senere har tildelt et andet fortrolighedsforhold, kan du ændre fortrolighedsforholdet tilbage til Kollegaer ved enten at klikke på Kollegaer eller Tildel relation automatisk.
Skjule din placering
Som standard opdaterer Skype for Business din placering, når du logger på fra forskellige steder. Du kan skjule denne oplysning for andre ved at gøre følgende:
-
Klik på menuen Angiv din placering under dit navn i hovedvinduet i Skype for Business.
-
Fjern markeringen i afkrydsningsfeltet Vis andre min placering.
Aktivere fortrolighedstilstand
Som standard kan alle undtagen Blokerede kontakter se din tilstedeværelsesstatus. Hvis du vil ændre disse indstillinger, kan du gøre følgende:
-
Klik på tandhjulsikonet, klik på værktøjer og derefter vælge Indstillinger i hovedvinduet i Skype for Business.
-
Klik på Status i dialogboksen Skype for Business – Indstillinger, og benyt derefter en af følgende fremgangsmåder:
-
-
Vælg jeg ønsker, at alle skal kunne se min tilstedeværelse uanset systemets indstillinger (Tilsidesæt standardindstillinger).
OR
-
Vælg jeg vil systemadministratoren beslutte - aktuelt alle kan se min tilstedeværelse, men det kan ændre i fremtiden.
-
Blokere en kontakt
Hvis du vil blokere alle fra at kontakte dig, skal du prøve at angive din Status til vil ikke forstyrres eller Vises ikke til stede.
Hvis du vil forhindre gennemtvinge kontakter fra at kontakte dig via chat eller telefon i Skype for Business, skal du gøre følgende for hver enkelt:
-
Højreklik på den kontakt, du vil blokere, på listen over kontakter.
-
Klik på Skift fortrolighedsforhold, og klik derefter på Blokerede kontaktpersoner.
Bemærk!: Dit navn og din mailadresse vil stadig være synlige for en blokeret kontakt.










