Hvis en eller flere modtagere ikke får en mail, du har sendt, kan du bruge kommandoen Send meddelelse igen. Med denne kommando kan du også sende meddelelsen til flere modtagere, hvis det er nødvendigt.
Bemærk!: En sendt mail vil kun indeholde den tidligere sendte meddelelse uden tilføjede oplysninger. Dette adskiller sig fra en videresendt meddelelse, som også indeholder de forrige sidehovedoplysninger (afsender, dato og modtagere).
Hvis du vil forberede dig på at sende en mail igen i ny Outlook, skal du gøre følgende:
-
I mapperuden skal du gå til Sendt post og vælge den meddelelse, der skal sendes igen.
-
Vælg den [...] for at se flere tilgængelige indstillinger.
-
Gå til Avancerede handlinger > Send meddelelse igen.
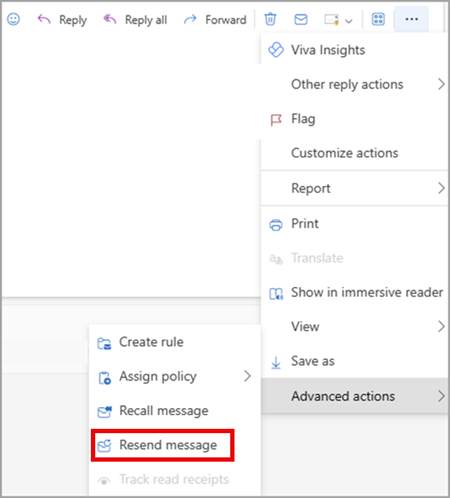
-
I den viste mail, der skal sendes igen, skal du udføre følgende handlinger efter behov:
-
Fjern dem, der ikke behøver at modtage meddelelsen igen
-
Tilføj nye modtagere
-
Tilføj eller fjern vedhæftede filer
-
Ændre meddelelsens indhold
-
Vælg Send
Vigtigt!: Hvis du vil sende flere meddelelser igen, skal du gentage disse instruktioner for hver meddelelse. Du kan kun sende én meddelelse igen ad gangen.
-
I klassisk Outlook skal du i mapperudevælge Sendt post.
-
Dobbeltklik på den meddelelse, du vil sende igen.
Bemærk!: Hvis du vil sende flere meddelelser igen, skal du gentage disse instruktioner for hver meddelelse. Der findes ikke en metode til at sende flere meddelelser på én gang.
-
På fanen Meddelelse i gruppen Flyt skal du vælge Handlinger > Send denne meddelelse igen.
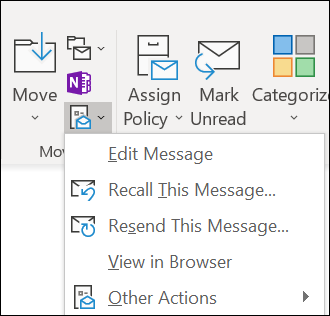
Tip!: Når den nye meddelelseskladde åbnes, kan du:
-
Fjern modtagere, der ikke behøver at modtage meddelelsen igen. Vælg navnet/navnene > Slet.
-
Tilføj nye modtagere, tilføj eller fjern vedhæftede filer, og rediger indholdet af meddelelsen.
-
-
Vælg Send.
Benyt følgende fremgangsmåde for at forberede at sende en mail igen i Outlook på internettet eller Outlook.com:
-
I mapperuden skal du gå til Sendt post og vælge den meddelelse, der skal sendes igen.
-
Vælg den [...] for at se flere tilgængelige indstillinger.
-
Gå til Avancerede handlinger > Send meddelelse igen.
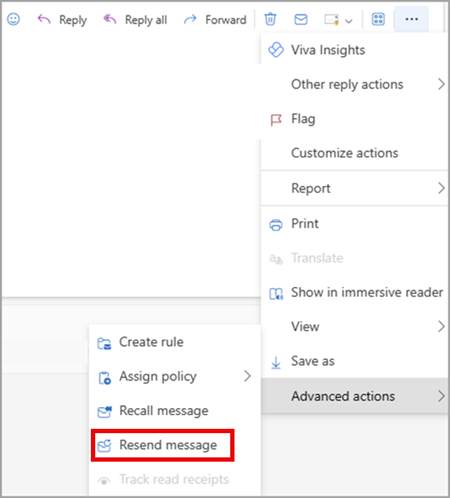
-
I den viste mail, der skal sendes igen, skal du udføre følgende handlinger efter behov:
-
Fjern dem, der ikke behøver at modtage meddelelsen igen
-
Tilføj nye modtagere
-
Tilføj eller fjern vedhæftede filer
-
Ændre meddelelsens indhold
-
Vælg Send
Vigtigt!: Hvis du vil sende flere meddelelser igen, skal du gentage disse instruktioner for hver meddelelse. Du kan kun sende én meddelelse igen ad gangen.
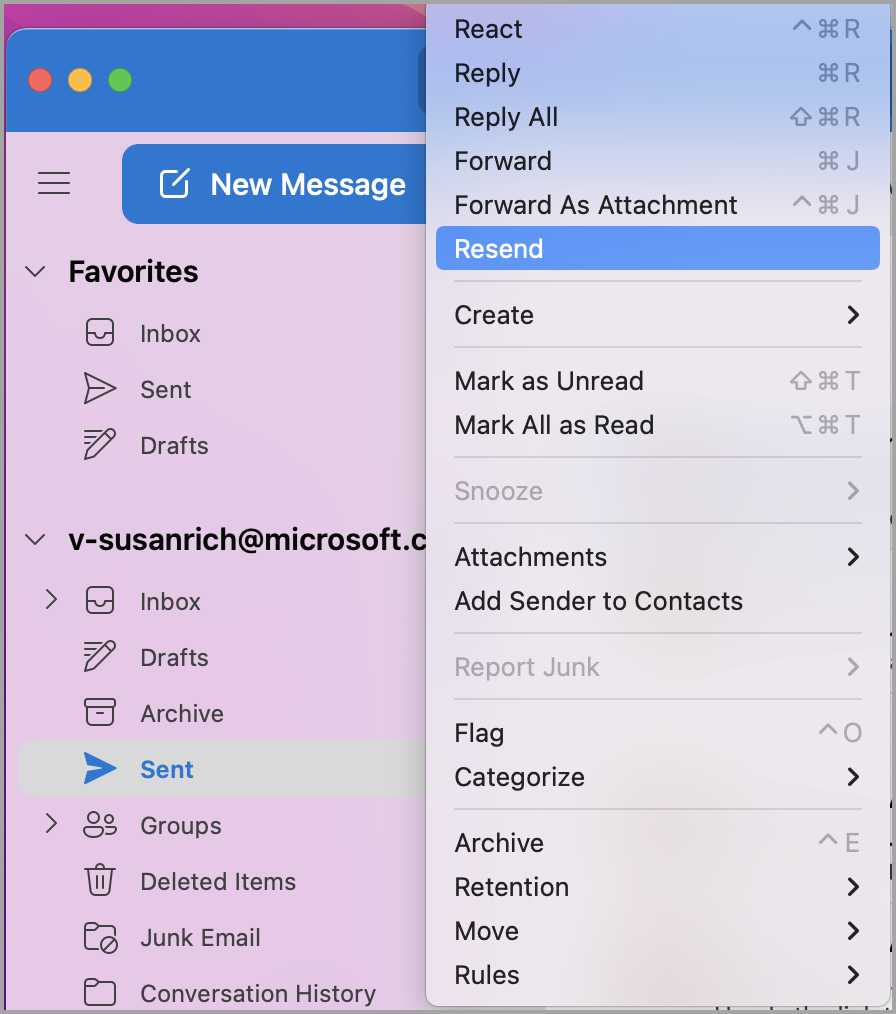
-
Vælg Sendt i venstre sidepanel iOutlook til Mac.
-
Vælg den mail, der skal sendes igen.
-
Vælg Meddelelse > Send igen.
Tip!: Når den nye meddelelse vises, kan du:
-
Fjern modtagere, der ikke behøver at modtage meddelelsen igen. Vælg navnet/navnene > Slet.
-
Tilføj nye modtagere, tilføj eller fjern vedhæftede filer, og rediger indholdet af meddelelsen.
-
-
Vælg Send.
Bemærk!: Hvis du vil sende flere meddelelser igen, skal du gentage disse instruktioner for hver meddelelse. Der findes ikke en metode til at sende flere meddelelser på én gang.
Bemærk!: En anden metode til at sende en mail igen, når den sendte mail er blevet valgt, er at højreklikke på mailen og vælge Send igen. Foretag eventuelle ændringer, og vælg Send.











