Du kan scanne whiteboards, visitkort eller dokumenter med appen OneDrive og automatisk gemme dem i din OneDrive til senere brug.

-
Tryk på Scan

-
Vælg den ønskede blitz indstilling (til, fra, automatisk eller lampe) ved at trykke på Flash-ikonet i øverste højre hjørne.
-
Vælg mellem Whiteboard, Dokument, Visitkort eller Billede, og tryk derefter på ikonets hvide cirkel for at scanne elementet. (På mindre skærme kan det være nødvendigt at stryge til venstre for at få vist indstillingen Foto).
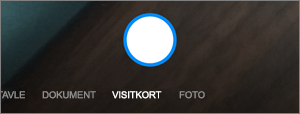
Tip!:
-
I iOS 11.31.5 og nyere har du mulighed for scanning af flere sider, hvilket hjælper dig med at kombinere flere scanninger i en enkelt PDF-fil. Hvis du vil bruge denne indstilling, skal du trykke på Tilføj og derefter scanne dit næste dokument.
-
Det maksimale antal sider/billeder, der kan scannes med flere sider, er 30.
-
-
Når du har scannet dit element, kan du beskære det, rotere det, tilføje tekst eller fremhæve en del af det. (Hvis du ikke kan lide billedet, kan du trykke på ikonet med venstre pil øverst til venstre for at slette scanningen og prøve igen).
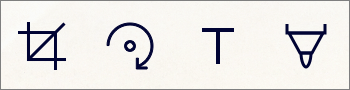
Du kan også ændre det filter, du har valgt tidligere (Whiteboard, Dokument, Visitkort eller Billede), eller ændre tilstanden (justering af belysning og gråtoner) ved at trykke på Filtre nederst.
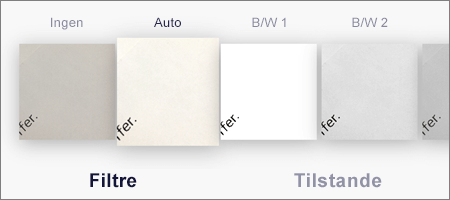
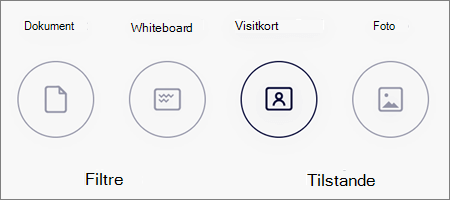
-
Når du er færdig, rediger dit element, tryk på færdig, Angiv et filnavn, og vælg derefter Gem.
Bemærk!: Filer gemmes automatisk som PDF-filer.
Har du brug for mere hjælp?
|
|
Kontakt support Hvis du har brug for hjælp til din Microsoft-konto og -abonnementer, skal du gå til Hjælp til Konto og fakturering. Hvis du har brug for teknisk support, skal du gå til Kontakt Microsoft Support, angive dit problem og vælge Få hjælp. Hvis du stadig har brug for hjælp, skal du ryste din mobilenhed og vælge Rapportér et problem. |











