Hvis du vil forhindre en fil eller mappe i at synkronisere eller sikkerhedskopiere, kan du afbryde overførslen eller overførslen midlertidigt. Se Stop synkronisering midlertidigt nedenfor for at få flere oplysninger.
Hvis uploads eller downloads med det OneDrive websted tager for lang tid, eller du har valgt de forkerte filer, kan de annulleres. Du kan også annullere uploads og downloads på mobilenheder. Se Stop synkroniseringen af nogle filer nedenfor for at få flere oplysninger.
Hvis du vil fravælge at bruge OneDrive , eller du vil fjerne en konto, når du har skiftet job eller dimitteret, kan du fjerne tilknytningen til din Microsoft- eller arbejds-/skolekonto. Se Stop synkronisering af alt nedenfor for at få flere oplysninger.
Hvis synkroniseringen gør computeren eller internetforbindelsen langsommere, eller hvis det bare er på et dårligt tidspunkt for dig, kan du afbryde OneDrive midlertidigt og planlægge synkroniseringen til at fortsætte senere.
-
Højreklik (eller ctrl-klik på Mac) på ikonet OneDrive på proceslinjen.
-
Vælg Afbryd synkronisering midlertidigt , og vælg derefter enten 2/8/24 timer, eller vælg Afslut OneDrive.
-
Du genstarter ved at trykke på Windows-tasten eller åbne Mac Spotlight og skrive OneDrive og derefter vælge OneDrive-appen.
Tip!: Synkroniseringen genoptages automatisk, men du kan fortsætte med at ændre tidsplanen, så synkroniseringen kører natten over.
Vælg OneDrive mapper
Hvis du ikke vil synkronisere alle dine mapper i OneDrive med din computer, kan du angive, hvilke mapper du vil synkronisere. Få mere at vide om, hvordan du vælger, hvilke OneDrive-mapper der skal synkroniseres med din computer.
Sådan annullerer du en overførsel til det OneDrive websted
-
På den øverste værktøjslinje skal du vælge

-
Hvis du vil annullere hele overførslen, skal du vælge

Tip!: Du kan også annullere individuelle filer fra overførslen.
Sådan stopper du en download fra webstedet OneDrive
-
Gå til downloadområdet i din browser (nederst i browservinduet).
-
Vælg indstillingerne for overførsel af filer, og vælg Annuller.
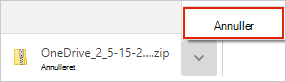
Sådan annullerer du en OneDrive upload på din mobilenhed
-
Tryk på X under miniaturen af den fil, der overføres.
Sådan stopper du en OneDrive download på din mobilenhed
-
Åbn meddelelserne i Download Manager.
-
Tryk på Annuller ved den filoverførsel, du vil stoppe.
Sådan annulleres åbning af en OneDrive fil
Når du bruger Stifinder til at åbne en fil, der er markeret som 
-
Åbn OneDrive fra ikonet på proceslinjen.
-
Vælg X ud for den fil, der aktuelt downloades.

Hvis du har lavet en fejl, når du tilføjer eller uploader filen til dine OneDrive mapper
-
Afbryd OneDrivemidlertidigt.
-
Slet den, eller flyt den ud af dine OneDrive mapper.
Tip!: Filer, der er blevet slettet fra OneDrive.com gå til papirkurven i OneDrive . Filer, der er blevet slettet fra computerens OneDrive gå til papirkurv eller papirkurv på dine computere.
-
Vælg ikonet for OneDrive på proceslinjen eller menulinjen, og vælg Fortsæt

Hvis du ved et uheld har markeret en fil eller mappe som "Behold altid på denne enhed"
-
Luk OneDrive ved at højreklikke på ikonet OneDrive proceslinje eller menulinje.
-
Genstart OneDrive fra menuen Start i Windows eller Mac Finder.
-
Markér filen eller mappen som Frigør plads.
-
Hvis du har lavet en fejl, når du tilføjer eller uploader filen til OneDrive, kan du slette den eller flytte den ud af dine OneDrive mapper.
Sådan annullerer du filsletning
Hvis du ved et uheld har slettet eller flyttet mange filer og vil stoppe sletningen, er den sikreste mulighed at lade handlingen være fuldført og derefter fortryde (CTRL/
-
Hvis du vil gendanne filer, skal du gå til OneDrive-webstedet og åbne papirkurven.
-
Vælg den eller de filer, der blev slettet ved en fejl, og vælg Gendan.
Afslut OneDrive
-
Højreklik (eller ctrl-klik på Mac) på OneDrive-ikonet på proceslinjen.
-
Vælg Afbryd synkronisering midlertidigt, og vælg derefter Afslut OneDrive.
Fjern en konto
Hvis du ikke længere vil bruge OneDrive , eller hvis du vil fjerne en konto, når du har skiftet job eller dimitteret, kan du fjerne sammenkædningen med din Microsoft- eller arbejds-/skolekonto.
-
Vælg det OneDrive skyikon på proceslinjen eller menulinjen, vælg tandhjulsikonet , og vælg derefter Indstillinger eller Indstillinger.
-
Vælg derefter Indstillinger igen, og gå til fanen Konto .
-
Vælg Fjern sammenkædning af denne pc.
Fjern OneDrive fra Windows 10/11
Hvis du vil fjerne OneDrive, skal du følge nedenstående trin.
-
Åbn Indstillinger for at finde listen over installerede apps.Åbn Indstillinger
-
Rul ned for at finde Microsoft OneDrive, og vælg derefter fjern.
Læs slå fra, deaktiver eller fjern OneDrive for at få hjælp til at fjerne OneDrive fra andre platforme.
Tip!: Du mister ikke filer eller data ved at fjerne OneDrive fra computeren. Du kan altid få adgang til dine filer ved at logge på OneDrive.com.
Se også
Sådan kan du midlertidigt afbryde og fortsætte synkronisering i OneDrive
Har du brug for mere hjælp?
|
|
Kontakt support Hvis du har brug for hjælp til din Microsoft-konto og -abonnementer, skal du gå til Hjælp til Konto og fakturering. For teknisk support skal du gå til Kontakt Microsoft Support, angiv dit problem, og vælg Få hjælp. Hvis du stadig har brug for hjælp, skal du vælge Kontakt support for at blive dirigeret til den bedste supportmulighed. |
|
|
|
Administratorer Administratorer bør få vist Hjælp til OneDrive for Administratorer, OneDrive Tech Community eller kontakte Microsoft 365 for Business-support. |












