Registrering af ransomware giver dig besked, når dine OneDrive filer er blevet angrebet, og fører dig gennem processen med at gendanne dine filer. Ransomware er en type skadelig software (malware), der er designet til at blokere adgangen til dine filer, indtil du betaler penge.
Når Microsoft 365 registrerer et ransomware-angreb, får du en meddelelse på din enhed og modtager en mail fra Microsoft 365. Hvis du ikke er abonnent, er din første meddelelse og genoprettelse gratis. Se tilgængelige planer.
-
Klik på linket i meddelelsen eller i mailen, eller gå til OneDrive-webstedet, hvorefter vi hjælper dig gennem genoprettelsesprocessen, som omfatter:
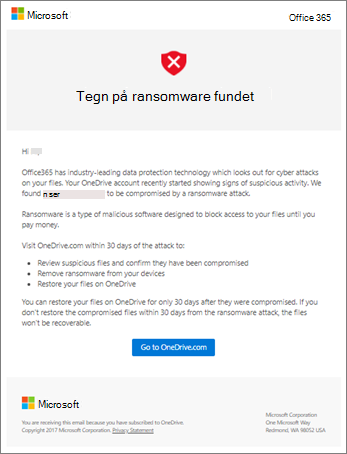
Trin til registrering og gendannelse af ransomware på webstedet OneDrive
Hvis Microsoft 365 registreret et ransomware-angreb, vises skærmbilledet Tegn på ransonware registreret , når du går til OneDrive-webstedet (du skal muligvis logge på først). Vælg knappen Kom i gang for at begynde.
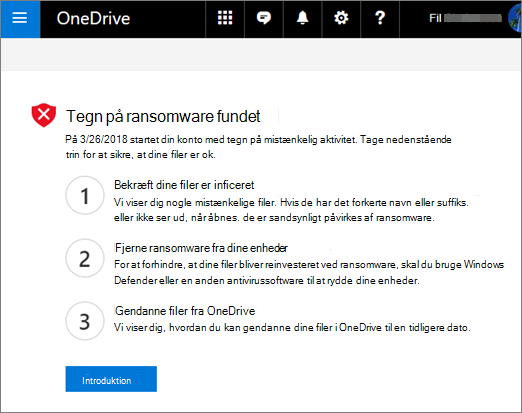
Trin 1: Bekræft, at dine filer er inficeret
På skærmen Ser disse filer rigtige ud? viser vi dig nogle mistænkelige filer. Hvis de har det forkerte navn eller suffiks eller ikke ser rigtigt ud, når du åbner dem fra listen, bliver de sandsynligvis kompromitteret af ransomware.
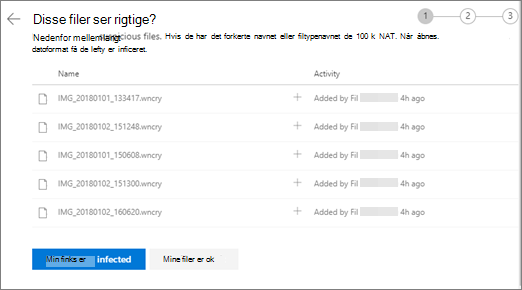
-
Vælg en fil for at åbne den i onlinefremviseren. (Dette downloader ikke filen til din enhed).
-
Hvis du ikke kan se filen, har du mulighed for at downloade den til din enhed, så du kan åbne den.
-
Gentag trin 1 og 2 for så mange filer, du vil have vist.
-
Hvis dine filer er inficeret, skal du vælge Mine filer er inficeret for at gå til næste trin i ransomware-genoprettelsesprocessen. Ellers, hvis dine filer ser fine ud, og du er sikker på, at de ikke er inficeret med ransomware, skal du vælge Mine filer er ok.
Hvis du vælger Mine filer er ok, afslutter du ransomware-genoprettelsesprocessen, og du går tilbage til at bruge OneDrive som normalt.
Trin 2: Rengør alle dine enheder
På skærmen Rengør alle dine enheder kan du se vejledning til rengøring af alle dine enheder, hvor du bruger OneDrive. Før du gendanner dine filer, er det vigtigt at bruge anivirussoftware til at rense alle dine enheder. Ellers kan dine filer blive krypteret igen, når du gendanner dem.

-
Vælg linket til den version af Windows, du bruger, og følg vejledningen i artiklen.
-
Gentag trin 1 for alle de andre enheder, hvor du bruger OneDrive.
-
Når du har fuldført trinnene i artiklerne, skal du gå tilbage til siden Rens alle dine enheder på OneDrive-webstedet og vælge en af disse knapper:
-
Alle mine enheder er rene. Vælg denne knap, når du er færdig med at rense alle dine enheder, og du er klar til at gå til det sidste trin i genoprettelsesprocessen, som er at gendanne dine filer fra OneDrive.
-
Antivirus kan ikke rense alle mine enheder. Vælg denne knap, når du har forsøgt at rense dine enheder og har opdaget, at du af en eller anden grund ikke kan rense alle dine enheder. Du kommer nu til siden Nulstil enheder , som viser oplysninger om, hvordan du nulstiller dine enheder.
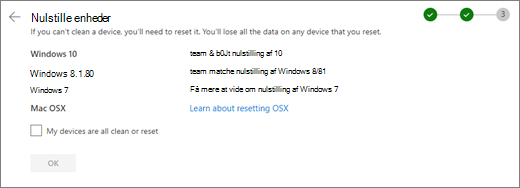
Følg linkene baseret på dit operativsystem. Når du har ryddet eller nulstillet alle dine enheder, skal du gå tilbage til OneDrive-webstedet for at vende tilbage til siden Nulstil enheder , vælge feltet Mine enheder er alle rene eller nulstillede og derefter vælge OK.
-
Trin 3: Gendan dine filer fra OneDrive
Det sidste trin, når alle dine enheder er rene, er at gendanne dit OneDrive.
Når du når dette trin, vælges klokkeslæt og dato, hvor ransomware blev registreret, automatisk for dig.
Få mere at vide
Finde mistede eller manglende filer i OneDrive
Få vist tidligere versioner af Office-filer
Har du brug for mere hjælp?
|
|
Kontakt support Hvis du har brug for hjælp til din Microsoft-konto og -abonnementer, skal du gå til Hjælp til Konto og fakturering. For teknisk support skal du gå til Kontakt Microsoft Support, angiv dit problem, og vælg Få hjælp. Hvis du stadig har brug for hjælp, skal du vælge Kontakt support for at blive dirigeret til den bedste supportmulighed. |
|
|
|
Administratorer Administratorer bør få vist Hjælp til OneDrive for Administratorer, OneDrive Tech Community eller kontakte Microsoft 365 for Business-support. |












