En mailprofil består af mailkonti, datafiler og oplysninger om, hvor din mail er gemt.
Hvad er en mailprofil?
Mailprofiler bruges i Outlook til at huske, hvilke mailkonti du bruger, og hvor dataene for hver konto er gemt. Hver profil giver Outlook følgende oplysninger:
-
Hvilke kontooplysninger du skal bruge Disse oplysninger omfatter brugernavnet, det viste navn, navnet på mailserveren og adgangskoden til internetudbyderkontoen.
-
Hvor maildataene leveres og gemmes I Outlook leveres og gemmes data enten på mailserveren eller i en .pst-fil på computeren. Disse data omfatter regler, meddelelser, kontakter, kalendere, noter, opgaver, journaler, Søg mapper og andre indstillinger.
Outlook-mailprofiler gemmes i Windows-registreringsdatabasen. Når Outlook starter, hentes profiloplysningerne fra registreringsdatabasen.
Når du kører Outlook for første gang, fører en startguide dig gennem processen med at oprette en ny profil. Den profil, der oprettes, kører, hver gang du starter Outlook. De fleste har kun én profil – nogle gange kan det dog være nyttigt at have mere end én profil. Det kan f.eks. være, at du vil bruge én profil til arbejdsmail og en anden profil til personlig mail. Hvis andre bruger den samme computer, som du gør, kan deres konti og indstillinger opbevares i separate profiler, der har forskellige navne.
Du kan ikke bruge adgangskoder til at beskytte Outlook-profiler. For at beskytte dine Outlook-data mod indtrængen af andre personer skal du bruge en adgangskodebeskyttet Windows-brugerkonto.
Vigtigt!: Du kan ikke skifte fra én mailprofil til en anden, mens Outlook kører.
En grundlæggende profil består af en eller flere mailkonti og en lagerfil. En privatperson kan have en internetmailkonto, f.eks. en POP3-konto, mens virksomhedens medarbejdere kan have en Microsoft Exchange-konto . Konti af andre typer (herunder IMAP4- og HTTP-konti) kan føjes til en hvilken som helst profil, og det samme kan ekstra lagerfiler (f.eks. en Archive.pst-fil til opbevaring af ældre meddelelser). Nogle gange kan ekstra tjenester, f.eks. fax- og adressekartoteksmapper, også være inkluderet.
De fleste personer har kun brug for en enkelt profil. Når Outlook kører for første gang, oprettes den første profil automatisk og navngives "Outlook". Når Outlook starter, kører denne standardprofil automatisk. Når du tilføjer eller redigerer mailkonti eller medtager en ekstra .pst-fil, der skal bruges, ændrer du din profil. Du kan når som helst ændre din profil, men du kan ikke ændre navnet på en profil, når den først er oprettet.
Hvis du vil ændre din aktuelle Outlook-profil, skal du bruge Account Manager. To indstillinger til ændring af profiler bruger den indbyggede Account Manager eller profilvælgeren. Begge indstillinger er vist nedenfor.
Sådan får du adgang til Kontostyring:
-
Åbn Skrivebordsversionen af Outlook.
-
Vælg Filer og derefter Kontoindstillinger.
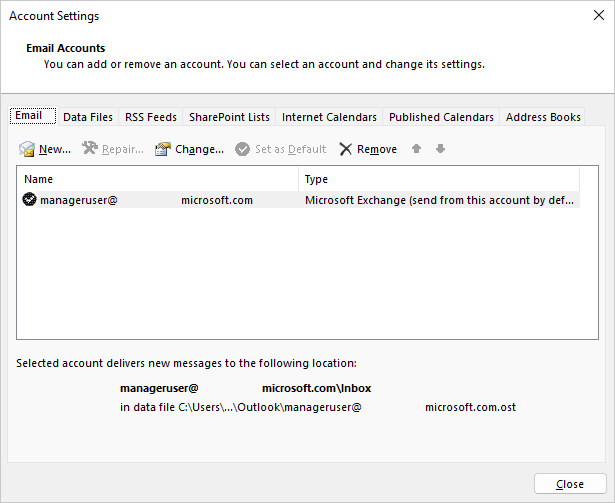
Sådan bruger du profilvælgeren:
-
Hold Skift nede , mens du starter Outlook.
Tip!: Du kan også bruge en af disse alternative indstillinger til at få adgang til profilvælgeren:
-
Ved hjælp af en kommandolinjeparameter skal du højreklikke på Knappen Start i Windows og vælge Kør. I dialogboksen Kør skal du skrive: Outlook.exe /profiles og derefter trykke på Enter.
-
Mens Outlook kører, skal du vælge Filer > Kontoindstillinger > Skift profil. Outlook genstartes.
-
-
Vælg Indstillinger i dialogboksen profilvælger.
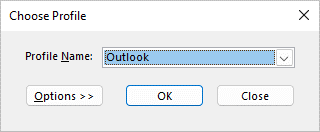
-
Du kan fortsætte med at åbne den anden profil og derefter bruge Account Manager. Eller du kan vælge Profilnavn og derefter vælge Egenskaber direkte fra profilvælgeren.
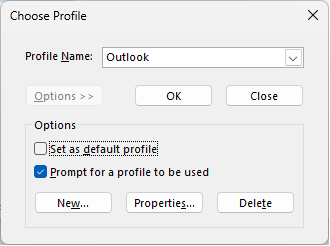
Du skal muligvis bruge mere end én profil i en af følgende situationer:
-
Hvis du bruger Outlook på en enkelt computer, som du deler med andre personer, som du har tillid til Hvis du og din partner f.eks. har separate mailkonti, kan hver af jer også have en separat profil, hver med de relevante konti og indstillinger.
-
Hvis du vil adskille din Arbejds Exchange-konto fra dine personlige konti
Hvis du har brug for mere end én profil, kan du når som helst oprette en ekstra profil og føje de ønskede konti og indstillinger til den. Når du skifter fra én profil til en anden, ændrer du de mailkonti og indstillinger, der er tilgængelige for dig i en Outlook-session.
Brug profilvælgeren til at oprette en ny profil.
-
Hold Skift nede , mens du starter Outlook.
Tip!: Du kan også bruge en af disse alternative indstillinger til at få adgang til profilvælgeren:
-
Ved hjælp af en kommandolinjeparameter skal du højreklikke på Knappen Start i Windows og vælge Kør. I dialogboksen Kør skal du skrive: Outlook.exe /profiles og derefter trykke på Enter.
-
Mens Outlook kører, skal du vælge Filer > Kontoindstillinger > Skift profil. Outlook genstartes.
-
-
Vælg Indstillinger i dialogboksen profilvælger.
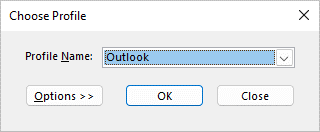
Bemærk!: Før du vælger Ny, skal du overveje at markere afkrydsningsfeltet for "Spørg efter den profil, der skal bruges". Hvis dette er aktiveret, får du en meddelelse, hver gang du starter Outlook, for at vælge, hvilken profil du vil åbne. Dette er nyttigt, når du har flere profiler og har brug for at skifte mellem dem.
-
Vælg Ny.
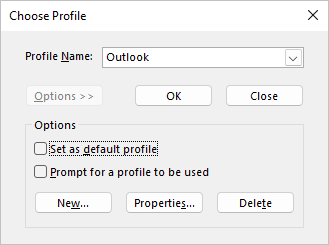
-
Skriv et navn til den nye Outlook-profil, og vælg OK.
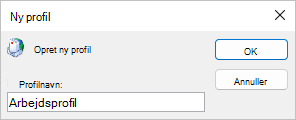
-
Når den nye profil er oprettet, skal du føje en mailkonto til profilen. I dialogboksen Tilføj konto kan du vælge at tilføje flere konti.
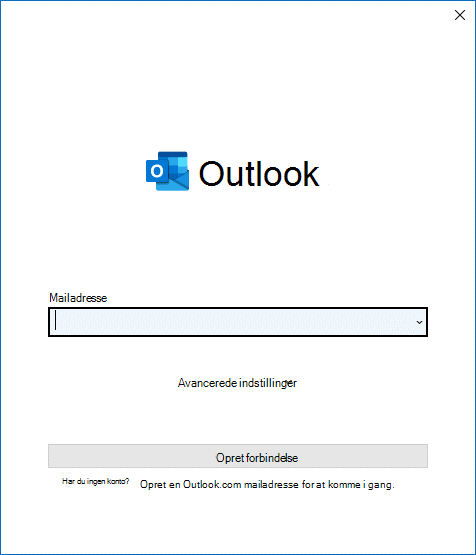
Hvis du er nået så langt, har du oprettet en ny Outlook-profil. Hvis du vil skifte mellem profiler, skal du gå tilbage til afsnittet Rediger din profil ovenfor.
Hvis du vil konfigurere Outlook til at åbne en bestemt profil, skal du bruge profilvælgeren.
-
Hvis du vil have adgang til profilvælgeren, skal du holde Skift nede , mens du starter Outlook.
Tip!: Du kan også bruge en af disse alternative indstillinger til at få adgang til profilvælgeren:
-
Ved hjælp af en kommandolinjeparameter skal du højreklikke på Knappen Start i Windows og vælge Kør. I dialogboksen Kør skal du skrive: Outlook.exe /profiles og derefter trykke på Enter.
-
Mens Outlook kører, skal du vælge Filer > Kontoindstillinger > Skift profil. Outlook genstartes.
-
-
Vælg Indstillinger i dialogboksen profilvælger.
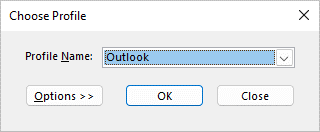
-
I dialogboksen udvidet profilvælger skal du vælge rullelisten Profilnavn og vælge den profil, du vil åbne som standard. Under Indstillinger skal du markere afkrydsningsfeltet "Benyt som standardprofil".
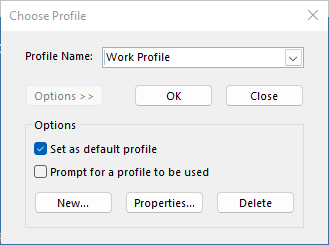
Bemærk!: Hvis du har flere profiler, kan du overveje at markere afkrydsningsfeltet for "Spørg efter den profil, der skal bruges". Du bliver bedt om at vælge, hvilken profil du vil åbne.
-
Vælg OK , når du er færdig med dine indstillinger.
Profilsletning er permanent. Vær forsigtig, når du sletter profiler, hvis du har data, der ikke er sikkerhedskopieret eller tilgængelige i andre profiler. Hvis du har problemer, er det bedst at beholde profilen, indtil du ikke længere har brug for dataene i den.
-
Hvis du vil slette en profil, skal du bruge profilvælgeren. Du kan få adgang til profilvælgeren ved at holde Skift nede , mens du starter Outlook.
-
Vælg Indstillinger i dialogboksen profilvælger.
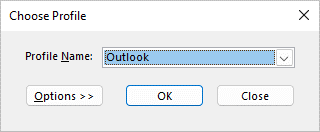
-
Vælg rullemenuen for Profilnavn, vælg den profil, du vil slette, og vælg Slet.
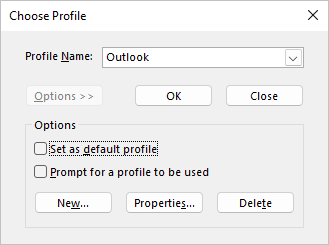
Du kan bruge mailikonet i Kontrolpanel til at åbne appletten Mail til konfiguration af Outlook-mailprofiler. Ikonet Mail vises ikke, medmindre du har Outlook installeret og har kørt programmet mindst én gang. Mail-appletten kan ikke bruges til at tilføje konti eller profiler til Microsoft 365, Outlook.com eller andre Exchange-mailkonti, der kræver moderne godkendelse.
Du kan ændre de konti, der er indeholdt, deres indstillinger og indstillinger for datalagring for hver profil.
-
Afslut Outlook.
-
I Kontrolpanel skal du vælge Mail.
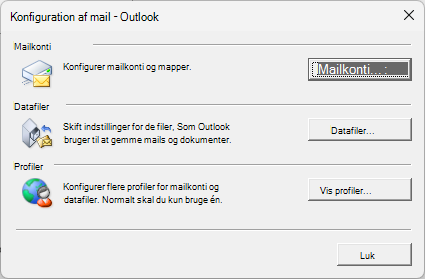
Mail vises på forskellige Kontrolpanel placeringer, afhængigt af versionen af Microsoft Windows-operativsystemet, Kontrolpanel valgte visning, og om der er installeret et 32- eller 64-bit operativsystem eller en 32-bit version af Outlook.
Det er lettest at finde Mail, hvis du åbner Kontrolpanel i Windows og derefter skriver Mail i feltet Søg øverst i vinduet.
Benyt en af følgende fremgangsmåder:
-
Hvis du vil tilføje en anden mailkonto, skal du vælge Mailkonti.
-
Hvis du vil ændre indstillingerne for Outlook-datalagring, skal du vælge Datafiler.
-
Hvis du vil se en liste over de aktuelle profiler, skal du vælge Vis profiler.
Se også
Brug Outlook uden en mailkonto
Tilføje en delt postkasse som en ekstra konto i Skrivebordsversionen af Outlook
Der kan opstå problemer, når du føjer flere Exchange-konti til den samme Outlook-profil










