Bemærk!: Denne artikel er tjent sit formål, og fjernes snart. For at forhindre meddelelser om "Siden blev ikke fundet", fjerner vi de links, som vi kender til. Hvis du har oprettet links til denne side, skal du fjerne dem og sammen vi internettet tilsluttet.
Bemærk!: Power Query kaldes Hent og Transformér i Excel 2016. De oplysninger, du angiver her, gælder for begge. Du kan få flere oplysninger i Hent og Transformér i Excel 2016.
For at oprette formler i Power-forespørgsel i Excel kan du bruge formellinjen i Forespørgselseditor eller Avanceret editor. Forespørgselseditor er et værktøj, der er inkluderet i Power-forespørgsel, hvor du opretter dataforespørgsler og formler i Power-forespørgsel. Det sprog, der bruges til at oprette disse formler, er formelsproget i Power-forespørgsel. Der er mange formler i Power-forespørgsel, du kan bruge til at opdage, kombinere og justere data. Du kan få mere at vide om alle formler i Power-forespørgsel under Formelkategorier i Power-forespørgsel.
Lad os oprette en enkel formel og derefter oprette en avanceret formel.
Oprette en simpel formel
For et eksempel på en simpel formel kan vi f.eks. konvertere en tekstværdi til at have stort forbogstav ved at bruge formlen Text.Proper() .
-
I båndfanen POWER-FORESPØRGSEL skal du vælge Fra andre kilder > Tom forespørgsel.

-
I Formellinjen i forespørgselseditor skal du skrive = Text.Proper("text value") og trykke på Enter eller vælge ikonet Enter.
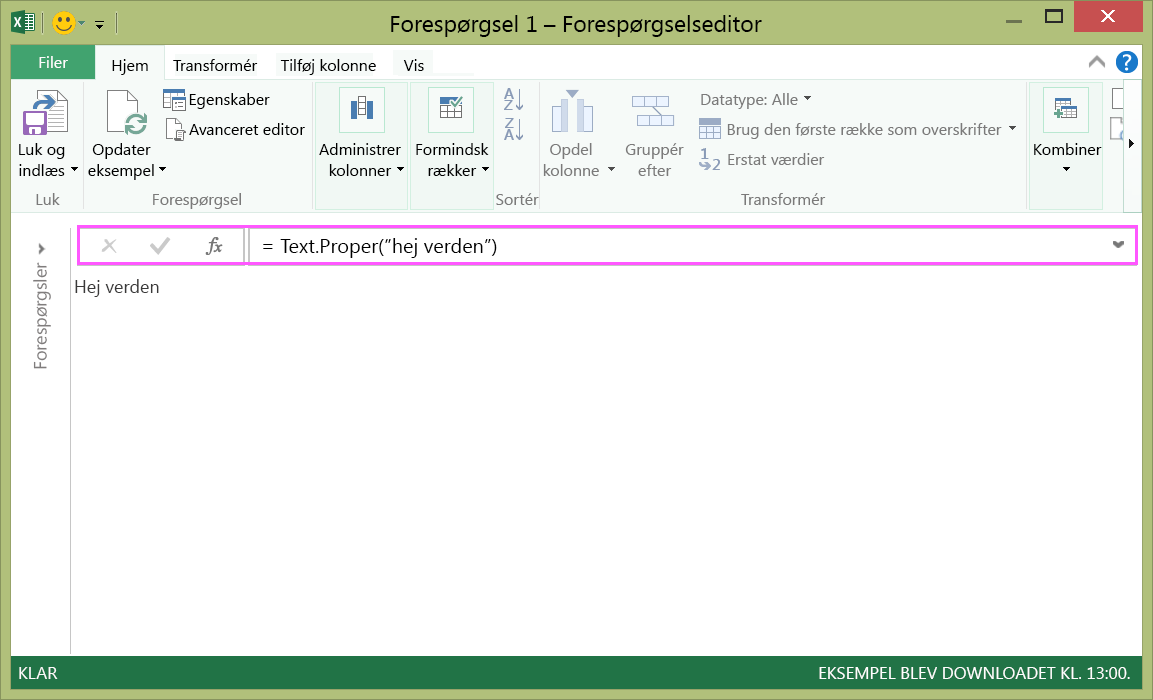
-
Power-forespørgslen viser dig resultaterne i ruden med formelresultater.
-
For at se resultatet i et Excel-regneark skal du vælge Luk og indlæs.
Resultatet vil se ud som dette i et regneark:
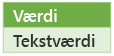
Du kan også oprette avancerede forespørgselsformler i Forespørgselseditor.
Oprette en avanceret formel
I et eksempel på en avanceret formel konverterer vi teksten i en kolonne til stort forbogstav ved hjælp af en kombination af formler. Du kan bruge formelsproget i Power-forespørgsel til at kombinere flere formler i forespørgselstrin, der har et datasætresultat. Resultatet kan importeres til et Excel-regneark.
Bemærk!: I dette emne får du en introduktion til avancerede formler i Power-forespørgsel. Du kan få mere at vide om formler i Power-forespørgsel under Få mere at vide om formler i Power-forespørgsel.
Lad os f.eks. antage, at du har en Excel-tabel med produktnavne, du vil konvertere til stort forbogstav.
Den oprindelige tabel ser sådan ud:
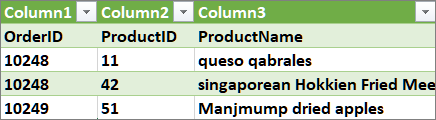
Og vil du have, at resultattabellen skal ligne dette:
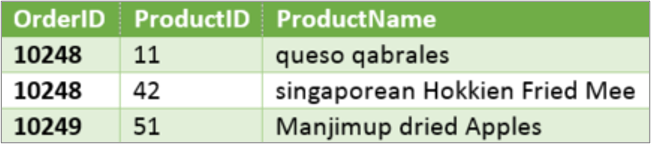
Lad os gennemgå trinnene til forespørgselsformlen for at ændre den oprindelige tabel, så værdierne i kolonnen ProductName er med stort forbogstav.
Avanceret forespørgsel bruger f.eks. Avanceret editor
For at rydde op i den oprindelige tabel skal du bruge Avanceret editor til at oprette trin til forespørgselsformlen. Lad os bygge hvert trin til forespørgselsformlen til at vise, hvordan du opretter en avanceret forespørgsel. De komplette trin til forespørgselsformlen vises nedenfor. Når du opretter en avanceret forespørgsel, skal du følge denne proces:
-
Opret en serie af trin til forespørgselsformlen, der starter med udtrykket "let". Bemærk, at formelsproget i Power-forespørgsel skelner mellem store og små bogstaver.
-
Hvert trin til forespørgselsformlen bygger på et tidligere trin ved at referere til et trin ved navn.
-
Få output fra et trin til en forespørgselsformel ved hjælp af udtrykket "in". Generelt kan det sidste trin til forespørgslen bruges som det endelige datasætresultat for "in".
Trin 1 – Åbn Avanceret editor
-
I båndfanen POWER-FORESPØRGSEL skal du vælge Fra andre kilder > Tom forespørgsel.
-
I Forespørgselseditor skal du vælge Avanceret editor.
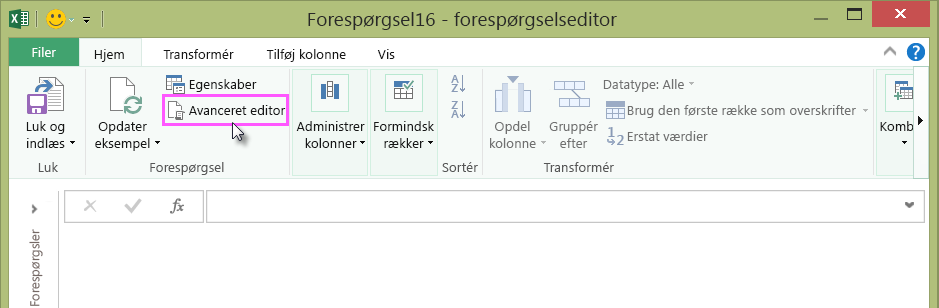
-
Du kan se Avanceret editor.
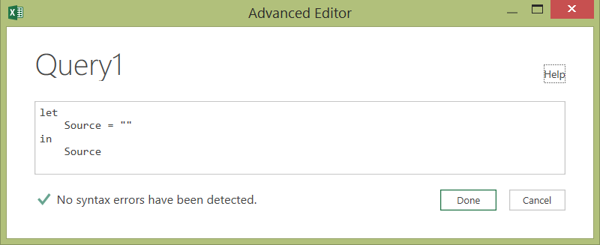
Trin 2 – Definer den oprindelige kilde
I Avanceret editor:
-
Brug udtrykket "let", der tildeler formlen kilde = Excel.CurrentWorkbook(). Derved benyttes en Excel-tabel som datakilde. Du kan finde flere oplysninger om formlen Excel.CurrentWorkbook() i Excel.CurrentWorkbook.
-
Tildel kilde til resultatet in.
let Source = Excel.CurrentWorkbook(){[Name="Orders"]}[Content] in Source -
Din avancerede forespørgsel ser ud på følgende måde i Avanceret editor.
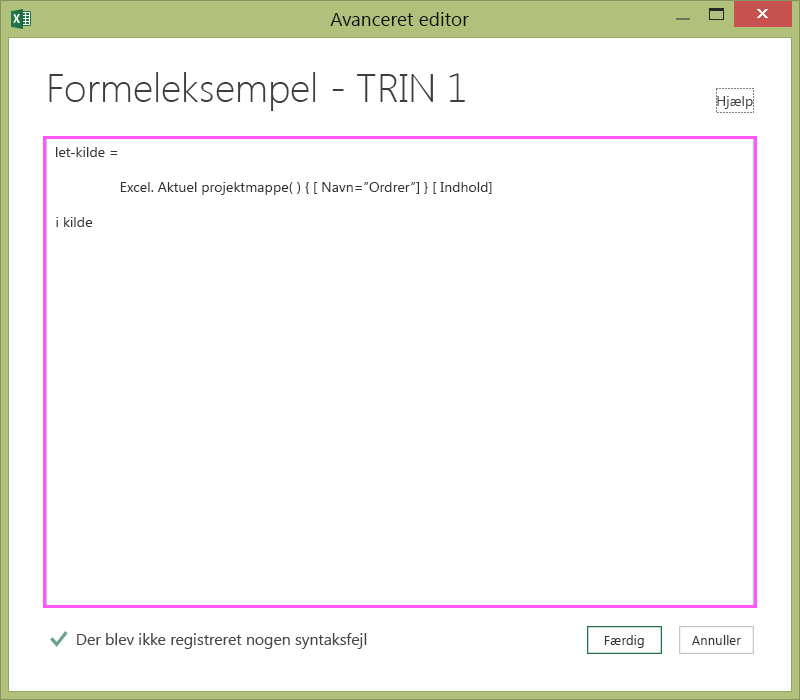
-
Sådan kan du se resultaterne i et regneark:
-
Klik på Udført.
-
I båndet Forespørgselseditor skal du klikke på Luk og indlæs.
-
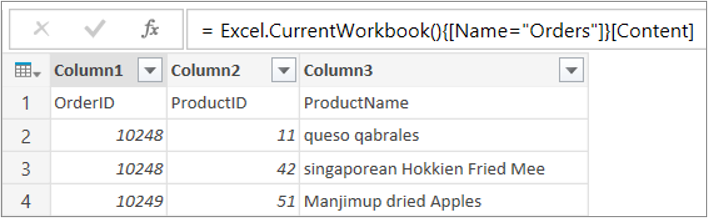
Resultatet ser sådan ud i et regneark:
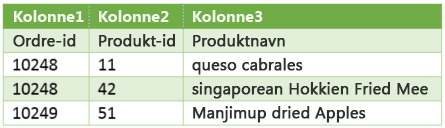
Trin 3 – Gør den første række til overskrifter
For at konvertere værdierne i kolonnen ProductName til stort forbogstav, skal du først gøre den første række til kolonneoverskrifterne. Det gør du i Avanceret editor:
-
Tilføj en formel af typen #"første række som overskrift" = Table.PromoteHeaders() til trinnene til forespørgselsformlen, og henvis til kilde som datakilden. Du kan finde flere oplysninger om formlen Table.PromoteHeaders() under Table.PromoteHeaders.
-
Tildel # "første række som overskrift" til resultatet for "in".
let Source = Excel.CurrentWorkbook(){[Name="Orders"]}[Content], #"First Row as Header" = Table.PromoteHeaders(Source) in #"First Row as Header"
Resultatet ser sådan ud i et regneark:
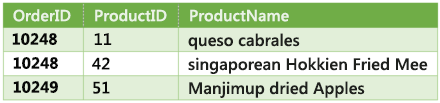
Trin 4 – Ret hver værdi i en kolonne til stort forbogstav
For at konvertere hver kolonneværdi af typen ProductName til stort forbogstav, skal du bruge Table.TransformColumns() og se trinnet til forespørgselsformlen "første række som overskrift". Det gør du i Avanceret editor:
-
Tilføj en formel af typen #"hvert ord med stort" = Table.TransformColumns() til trinnene til forespørgselsformlen, og se #"første række som overskrift" som datakilde. Du kan finde flere oplysninger om formlen Table.TransformColumns() under Table.TransformColumns.
-
Tildel #"hvert ord med stort" til resultatet for in.
let
Source = Excel.CurrentWorkbook(){[Name="Orders"]}[Content],
#"First Row as Header" = Table.PromoteHeaders(Source),
#"Capitalized Each Word" = Table.TransformColumns(#"First Row as Header",{{"ProductName", Text.Proper}})
in
#"Capitalized Each Word"Det endelige resultat vil ændre hver værdi i kolonnen ProductName til stort forbogstav og ser sådan ud i et regneark:
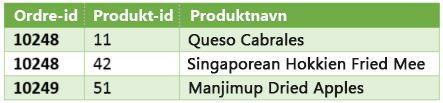
Med formelsproget i Power-forespørgsel kan du oprette enkle og avancerede dataforespørgsler til at opdage, kombinere og justere data. Du kan få mere at vide om Power-forespørgsel under Hjælp til Microsoft Power-forespørgsel til Excel.










