Du kan oprette en ny fil i et dokumentbibliotek uden at forlade biblioteket for at gøre det. Nogle af de mest almindeligt tilgængelige filer omfatter:
-
Word-dokumenter
-
Excel-projektmapper
-
PowerPoint-præsentationer
-
OneNote-notesbøger
-
Formularer til Excel
Den filtype, du kan oprette, afhænger af den eller de skabeloner, som ejeren af webstedet eller administratoren har til knyttet biblioteket.
Sådan opretter du en ny fil i et dokumentbibliotek
-
Gå til placeringen i det dokumentbibliotek, hvor du vil oprette en ny fil. Hvis du vil oprette en ny mappe for at gemme filen, skal du se Opret en mappe i et dokumentbibliotek.
-
I hovedmenuen for dokumentbiblioteket skal du vælge + Ny og derefter vælge den filtype, du vil oprette.
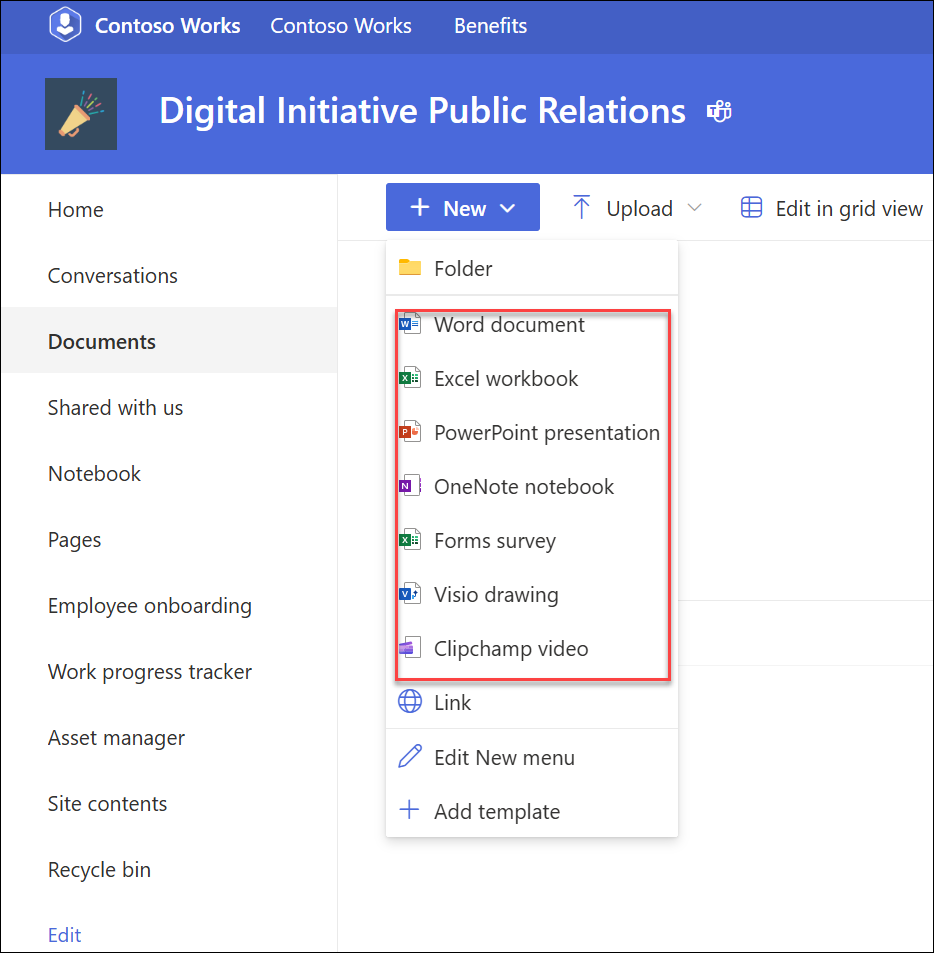
Bemærkninger!:
-
Valget af filtyper kan variere. Det websted, der vises på skærmbilledet, giver f.eks. brugerne mulighed for at tilføje nye Visio og Clipchamp video.
-
Hvis du vil oprette en ekstra filtype i biblioteket, skal du kontakte din administrator eller ejeren af webstedet.
-
Hvis du vil overføre eksisterende filer til et dokumentbibliotek, skal du se Overfør filer og mapper til et dokumentbibliotek.
-
Hvis du vil tilføje et link i et dokumentbibliotek, skal du se Tilføje et link i et dokumentbibliotek.
-
-
Der åbnes en ny tom fil i en ny fane. Føj teksten eller andre elementer til filen.
-
Din nye fil gemmes automatisk i dokumentbiblioteket og vises på listen over filer. Det har et generisk filnavn. Skift tilbage til fanen dokumentbibliotek, når du er færdig.

-
Hvis du ikke kan se dine filer i biblioteket, skal du opdatere browseren.
-
Hvis du vil omdøbe filen, skal du vælge ellipsen Vis flere handlinger ud for dokumentet og derefter vælge Omdøb

-
Angiv et navn, og vælg derefter Omdøb.
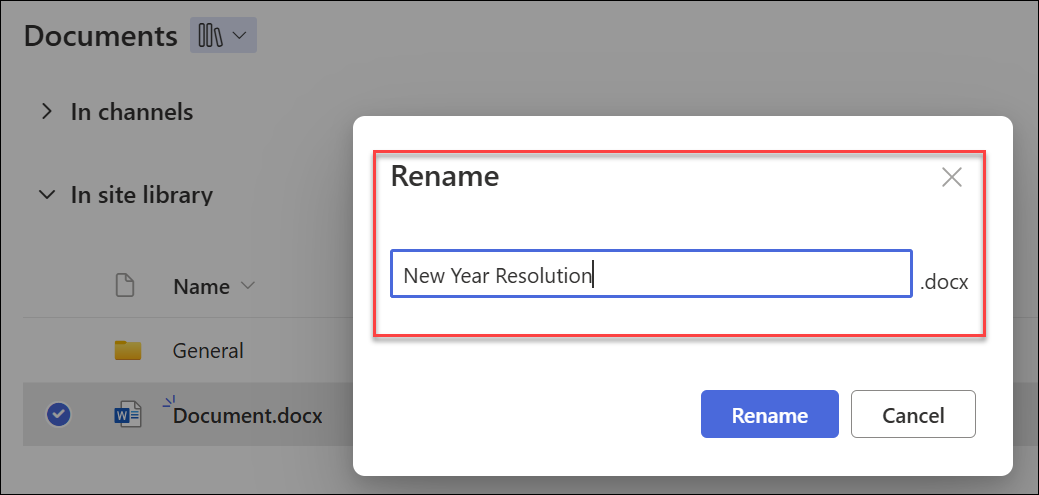
Yderligere trin, der kan være nødvendige
-
Afhængigt af hvordan biblioteket er konfigureret, kan du blive bedt om yderligere oplysninger om filen, når du gemmer den. Du kan f.eks. blive bedt om at vælge filtypen for filen eller angive flere oplysninger om filen.
-
Hvis du gemmer en fil til et bibliotek, der kræver, at filer skal tjekkes ud, tjekkes filen til at begynde med ud til dig. Du skal tjekke filen ind, før andre kan redigere den.
-
Hvis der kræves godkendelse af indhold til biblioteket, skal filen muligvis godkendes, inden den er synlig for alle, der har tilladelse til at få vist filerne i biblioteket.










