Vil du oprette en hængende indrykning eller fjerne en, der driver dig til vanvid? Så er du kommet til det rette sted.
I en hængende indrykning indrykkes den anden og efterfølgende linje i et afsnit mere end den første linje.
Den hurtigste måde at fjerne en hængende indrykning på er at markere afsnittet, klikke på Hjem >
Tilføje en hængende indrykning
-
Markér al den tekst (bortset fra den første linje i afsnittet), du vil indrykke.
-
Klik på fanen Hjem , og klik derefter på dialogboksstarteren Afsnit.
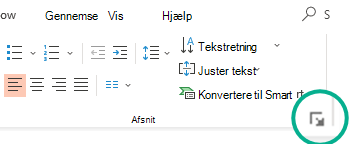
-
Klik på pilen til ca. 0,5" i feltet Før tekst under Indrykning.
Bemærk!: En halv tomme er den typiske måling for indrykning af et hængende afsnit.
-
Klik på pilen ud for Speciel, og vælg Hængende.
-
Klik på fanen Hjem , og klik derefter på dialogboksstarteren Afsnit.
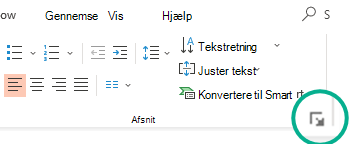
-
Klik på pilen ud for Speciel under Indrykning, og vælg Ingen.
Hvis du vil føje hængende indrykning til en unummereret liste (korte linjer med tekst adskilt af linjeskift i stedet for et afsnit, der flyder fra linje til linje), skal du følge trin, der ligner at tilføje en hængende indrykning.
-
Markér alle de korte tekstlinjer (bortset fra den første linje i afsnittet), du vil indrykke.
-
Klik på fanen Hjem , og klik derefter på dialogboksstarteren Afsnit.
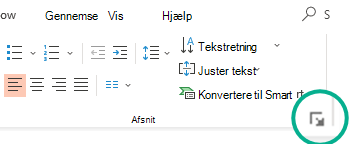
-
Klik på pilen til ca. 0,5" i feltet Før tekst under Indrykning.
Bemærk!: En halv tomme er den typiske måling for indrykning af et hængende afsnit.
-
Klik på pilen ud for Speciel, og vælg Første linje.
Tilføje en hængende indrykning
-
Markér det eller de afsnit, du vil indrykke.
-
Klik på fanen Hjem , og klik derefter på dialogboksstarteren Afsnit.
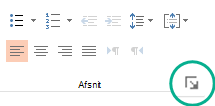
-
Klik på pilen til ca. 0,5" i feltet Før tekst under Indrykning.
Bemærk!: En halv tomme er den typiske måling for indrykning af et hængende afsnit.
-
Klik på pilen ud for Speciel, og vælg Hængende.
-
Klik på fanen Hjem , og klik derefter på dialogboksstarteren Afsnit.
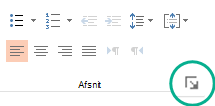
-
Klik på pilen ud for Speciel under Indrykning, og vælg (ingen).
Hvis du vil føje hængende indrykning til en unummereret liste (korte linjer med tekst adskilt af linjeskift i stedet for et afsnit, der flyder fra linje til linje), skal du følge trin, der ligner at tilføje en hængende indrykning.
-
Fremhæv alle de korte tekstlinjer (bortset fra den første linje i afsnittet), du vil indrykke
-
Klik på fanen Hjem , og klik derefter på dialogboksstarteren Afsnit.
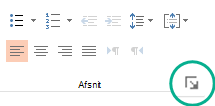
-
Klik på pilen til ca. 0,5" i feltet Før tekst under Indrykning.
Bemærk!: En halv tomme er den typiske måling for indrykning af et hængende afsnit.
-
Klik på pilen ud for Speciel, og vælg Første linje.










