Hvis du gentagne gange bliver bedt om at give adgang til nøgleringen, når du starter en Microsoft 365 til Macapp, så kan Office være flyttet til en anden placering end standardplaceringen i mappen /Programmer.
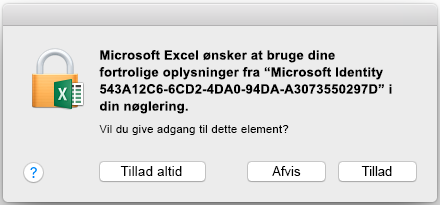
-
Vælg Tillad altid, når du bliver spurgt. Du kan støde på denne dialogboks op til tre gange pr. app.
-
Nu starter programmet korrekt.
Bemærk!: Hvis du klikkede på Afvis ved en fejl, kan du følge vejledningen nedenfor for at gendanne tilladelserne til din nøglering.
Gendan tilladelserne til din nøglering for Office til Mac
Hvis ovenstående ikke virker, så kan Office have problemer med at få adgang til nøgleringen, og du er nødt til at gendanne nøgleringens tilladelser for Office til Mac. I disse tilfælde vil du muligvis se:
-
Anmodningen om adgang til nøglering, hver gang du starter et Office-program, selvom du tidligere har valgt Tillad altid.
-
En anmodning om at logge på din Microsoft-konto eller Microsoft 365 til virksomheder-konto, hver gang du starter et Office-program.
-
Fejlmeddelelsen "Godkendelsessessionen er udløbet" vises, når du logger på dine Office-programmer.
Følg disse retningslinjer for at gendanne tilladelserne for din nøglering:
-
Luk alle Microsoft 365 til Mac apps, som Word, Excel, PowerPoint, Outlook og OneNote.
-
Søg efter "nøglering" i Spotlight, og åbn appen Adgang til nøglering.
-
Vælg logon-posten for nøglering i øverste venstre navigationsrude, og vælg derefter Lås nøglering-"logon" i menuen Filer.
-
Åbn en Office-app, f.eks. Word.
-
Du modtager en anmodning om adgangstilladelse til nøgleringen. Angiv adgangskoden til din Mac-administratorkonto, og klik på OK.
-
Hvis du bliver bedt om det, skal du logge på din konto, der er tilknyttet Office.
-
Når du er logget på, skal du lukke programmet og åbne det igen. Du bør kunne åbne appen uden at modtage yderligere anmodninger.
Flere oplysninger
Hvis din Mac bliver ved at bede dig om adgangskoden til nøgleringen til logon (Apple Support)











