Bemærk!: I Microsoft 365-apps til virksomheder er Office Overførselscenter blevet fjernet, og indstillingerne er blevet flyttet til programmerne (Excel til Microsoft 365, PowerPoint til Microsoft 365 og Word til Microsoft 365). Du kan få mere at vide under Ofte stillede spørgsmål om filer, der kræver opmærksomhed.
Microsoft Office Overførselscenter gør det muligt at se tilstanden for de filer, du overfører til en server, på ét sted. Når en fil overføres til en webserver, gemmes den først lokalt i Office-dokumentcachen, før overførslen begyndes, hvilket betyder, at du kan gemme ændringer og fortsætte arbejdet med det samme, også selvom du er offline, eller internetforbindelsen er dårlig. Microsoft Office Overførselscenter gør det muligt at holde styr på, hvad statussen på overførslerne er, og om der skal gøres noget ved nogle af filerne.
Det er meget anvendeligt i følgende situationer:
-
Du har åbnet en fil fra en server, og serveren bliver offline. Du kan gemme filen velvidende, at den overføres, når serveren bliver online igen.
-
Du har arbejdet på filer i et hotspot i lufthavnen og er klar til at gå ombord på flyet. Ved at kontrollere status i overførselscentret kan du se, hvornår overførslen er udført, og du kan afbryde forbindelsen for at gå ombord på flyet.
-
Der opstod en fejl under overførslen. Du blev straks advaret, så du kan løse problemet og hurtigt genoptage overførslen.
Finde og åbne Overførselscenter
Office Overførselscenter installeres automatisk som en del af Microsoft Office, og du kan få adgang til det på et par måder, afhængigt af din situation og den version af Windows, du bruger.
Sådan åbnes Overførselscenter ved hjælp af meddelelsesikonet:
-
Klik på ikonet Overførselscenter

-
Klik på Åbn Overførselscenter.
Sådan åbner du Overførselscenter i Windows 8 eller Windows 10:
-
På startskærmbilledet skal du søge efter Overførselscenter.
-
Klik på ikonet Office Overførselscenter.
Sådan åbner du Overførselscenter ved hjælp af menuen Start i Windows:
-
Klik på knappen Start, derefter på Alle programmer og derefter på Microsoft Office eller Microsoft Office Starter.
-
Klik på Microsoft Office-værktøjer .
-
Klik på Microsoft Office Overførselscenter.
Ikonet Overførselscenter i meddelelsesområdet
Dette ikon viser også status for filoverførsler via følgende ikoner i meddelelsesområdet:
|
|
Angiver, at der ikke er nogle elementer, der venter på overførsel. |
|
|
Angiver, at Overførselscenter indeholder filer, der venter på overførsel, fordi serveren ikke kan kontaktes. Disse filer overføres automatisk, når serveren bliver tilgængelig. |
|
|
Angiver, at Overførselscenter indeholder filer, der venter på overførsel, fordi overførsler er midlertidigt afbrudt. Du kan fortsætte med at overføre disse filer ved at åbne Overførselscenter og vælge Fortsæt overførsler. |
|
|
Angiver, at Overførselscenter indeholder filer, der ikke er blevet overført. Du kan løse disse problemer med overførslen ved at åbne Overførselscenter og vælge løsningsmenuen til hver fil med fejl. |
Ikonet kan også informere dig om status for filoverførsler ved at vise meddelelser 
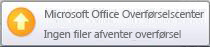
Bruge Overførselscenter
Se filer i Overførselscenter
Overførselscenter viser dig Ventende overførsler, Senest overførte filer og Alle cachelagrede filer. Når du åbner Overførselscenter, viser standardskærmbilledet alle de filer, der i øjeblikket venter på at blive overført til serveren. Hvis du vil se en liste over de seneste 25 filer, der blev overført, eller alle de filer, der i øjeblikket er i cachen, skal du klikke på filen ud for rullelisten og vælge det skærmbillede, du gerne vil se.
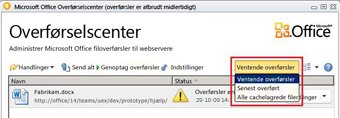
Arbejde med alle filer i Overførselscenter
-
Klik på Send alt.
-
Klik på Afbryd overførsler midlertidigt for midlertidigt at afbryde alle overførsler. Klik på Fortsæt overførsler for at fortsætte alle overførsler.
-
Hvis du vil foretage ændringer til meddelelser, og hvordan Office-dokumentcache administreres, skal du klikke på Indstillinger. Se Indstillinger til Office Overførselscenter for at få flere oplysninger.
Arbejde med bestemte filer i Overførselscenter
Hvis du vil arbejde med en bestemt fil i Overførselscenter, skal du klikke på Handlinger eller Løs ved siden af filen og derefter vælge den ønskede handling i menuen.
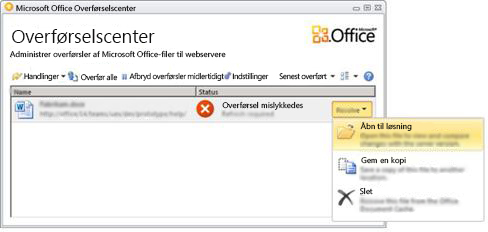
Du kan også vælge den fil, du vil arbejde med og få adgang til filen gennem menuen Handlinger på værktøjslinjen og gennem genvejsmenuen til hver fil. Tilgængelige indstillinger afhænger af filens tilstand:
-
Vælg Hvis en overførsel mislykkes, fordi en anden forfatter har ændret filens serverversion og skabt en konflikt, åbner denne handling et vindue, hvor du kan se og vælge den version, du vil beholde.
-
Åbne Åbner filen, så du kan se eller redigere den direkte fra Overførselscenter.
-
Åbn til løsning Når en overførsel mislykkes, kan du åbne oprettelsesprogrammet, der automatisk viser flere oplysninger om problemet og handlinger til at løse det. Denne handling er ofte standardhandlingen til løsning af overførselsfejl.
-
Åbn websted Åbner det websted, hvor filen er gemt.
-
Gem som Gemmer en kopi af filen på din computer.
-
Gem en kopi Denne handling løser en overførselsfejl ved at gemme dine ændringer i en anden placering.
-
Log på Når en overførsel mislykkes, fordi du ikke er logget på webserveren, kan du bruge denne handling til at logge på for at løse overførselsfejlen.
-
Kassere Fjerner filen fra Overførselscenter. Hvis denne fil er på serveren, kan den stadig downloades.
-
Uploade Denne handling prøver at overføre dine afventende ændringer til serveren.
De forskellige filtilstande i Overførselscenter vises med følgende ikoner:
|
|
Angiver, at filen ikke har nogle ændringer, der venter på overførsel. |
|
|
Angiver, at filen har ændringer, der venter på overførsel, fordi serveren ikke kunne kontaktes. Når serveren er tilgængelig, vil Overførselscenter automatisk overføre disse filer. |
|
|
Angiver, at filen har ændringer, der venter på overførsel, fordi overførsler til serveren er blevet afbrudt midlertidigt. Hvis du vil overføre disse filer, skal du klikke på Fortsæt overførsler i værktøjslinjen. |
|
|
Angiver, at filen har ændringer, der ikke blev overført. Du kan løse disse filer ved at klikke på Åbn til løsning i menuen Løs til filen. |
Indstillinger til Office Overførselscenter
Indstillinger for visning
Som standard er alle tilgængelige meddelelser aktiveret. Tilpas, hvilke meddelelser og cachelagrede filer du vil se, ved at markere eller fjerne markeringen af afkrydsningsfelterne til følgende indstillinger:
-
Vis beskeder om overførselsfejl
-
Vis beskeder om ventende overførsler
-
Vis beskeder om midlertidigt afbrudte overførsler
-
Ikonet Visning i meddelelsesområdet
Du kan få mere at vide i Indstillinger til Office-dokumentcache.
Cacheindstillinger
-
Du kan angive det maksimale antal dage, filer skal gemmes i Office-dokumentcachen, ved at justere Dage, hvor filer skal gemmes i Office-dokumentcachenefter behov. Filer, der er ældre end det maksimale antal dage, vil kun blive fjernet fra cachen, hvis der ikke er nogen ændringer, der afventer overførsel.
-
Brugere, der foretrækker at arbejde direkte med serveren, eller brugere der er bekymrede for deres beskyttelse af personlige oplysninger, kan vælge Slet filer fra Office-dokumentcachen, når de lukkes, der automatisk sletter dokumenter fra cachen, når de lukkes.
Vigtigt!: Hvis du har valgt indstillingen Slet filer fra Office-dokumentcachen, når de lukkes, og du lukkede en fil, inden overførsel var afsluttet, har du mulighed for at vente på, at overførslen afsluttes, gemme filen et andet sted eller lukke uden at gemme ændringerne. Du vil ikke kunne lade dokumenterne forblive ventende til overførsel på et senere tidspunkt, når serveren er tilgængelig.
-
Du kan til enhver tid rydde Office-dokumentcache ved at klikke på Slet cachelagrede filer.
Bemærk!: Hvis du rydder Office-dokumentcachen ved at klikke på Slet cachelagrede filer eller aktivere Slet filer fra Office-dokumentcache, når de er lukket, slettes dokumentindholdet fra cachen, men en liste over de filer, der har været åbnet, gemmes i cachen og på computeren.

















