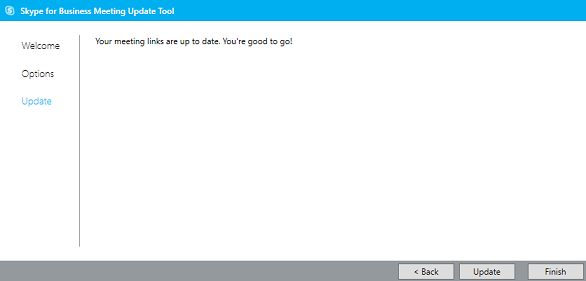Mødeopdateringsværktøjet til Skype for Business og Lync hjælper dig med at opdatere dine møder, når din konto skifter server, eller når den opgraderer fra Lync til Skype for Business. Værktøjet finder dine møder med gamle links og sender automatisk opdaterede invitationer til deltagerne, så de kan deltage i dine møder.
Bemærk, at både Outlook og Skype for Business skal være åbne, når du kører overførselsværktøjet.
Bemærk!: Opdateringsværktøjet kan kun opdatere møder for dig, hvis din SIP-adresse (f.eks. brugernavn@contoso.com) er den samme i Skype for Business som i Lync. Hvis din SIPadresse er ændret, skal du genoprette dine møder i Skype for Business.
Installere og køre overførselsværktøjet
-
Installer værktøjet i henhold til de instruktioner, du har fået af organisationens supportteam.
-
Gå til den placering, hvor du har installeret værktøjet. Som standard er værktøjet installeret i c: \Programmer\Skype for Business Meeting Update.
-
Dobbeltklik på MeetingMigration.exe.
-
Værktøjet indlæses, og velkomstsiden vises. Klik på Næste.
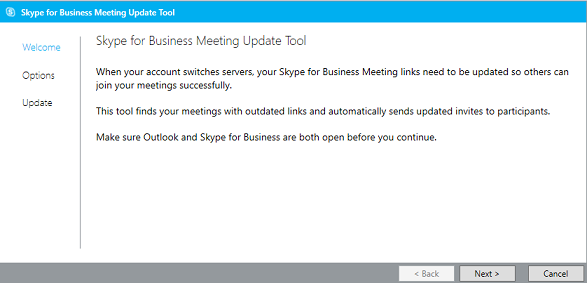
-
Vælg, hvilket møde du vil opdatere, og klik på Next.
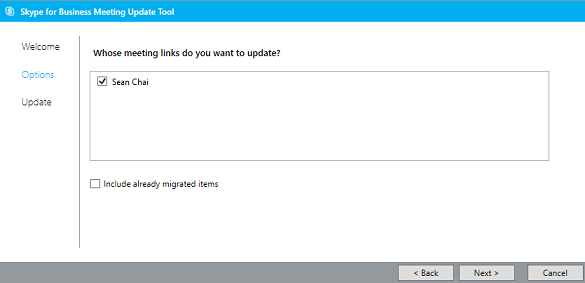
Bemærk!: I nogle tilfælde hvor mødearrangøren har samme visningsnavn som en mødemodtager, vil modtageren med det samme visningsnavn også kunne se arrangørens møder. For at rette dette, kan du som modtager blot fjerne markeringen af arrangøren, før du fortsætter.
-
På det følgende skærmbillede kan du vælge de møder, du vil opdatere. Hvis du er stedfortræder, kan du se navnene på de personer, hvis kalendere du administrerer. Du kan vælge at overføre dine egne møder på samme tid som deres, eller du kan fjerne markeringen af deres navne, så dine egne møder bliver overført først. Klik derefter på Tilbage, eller kør værktøjet igen senere for at overføre de andres møder.
-
Værktøjet søger derefter efter alle dine Skype for Business-møder, og du får vist en liste over møder, start- og sluttidspunkter samt gentagelsesmønstre.
-
Klik på Update.
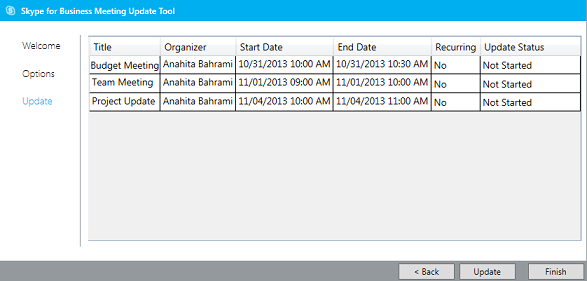
Dine møder opdateres automatisk med de nye Skype for Business-oplysninger, og der sendes mødeindkaldelser til de inviterede.
-
Når du er færdig, skal du klikke på Finish for at lukke værktøjet.
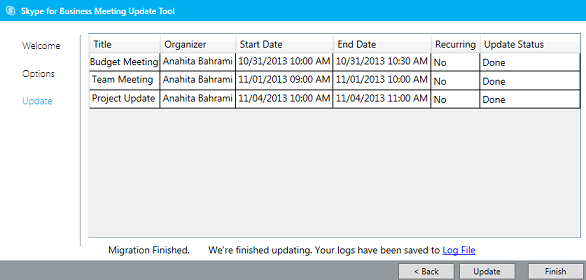
Møder er opdateret
Hvis alle dine møder er opdateret, giver værktøjet dig besked om, at ingen handling er påkrævet.