Bemærk!: Vi vil gerne give dig den mest opdaterede hjælp, så hurtigt vi kan, på dit eget sprog. Denne side er oversat ved hjælp af automatisering og kan indeholde grammatiske fejl og unøjagtigheder. Det er vores hensigt, at dette indhold skal være nyttigt for dig. Vil du fortælle os, om oplysningerne var nyttige for dig, nederst på denne side? Her er artiklen på engelsk så du kan sammenligne.
Funktionen ring til mig i Skype for Business giver brugerne mulighed for at deltage i lyddelen af et møde ved hjælp af en mobiltelefon eller en lands linje.
Første gang du forsøger at deltage i et møde via Skype for Business, får du vist dialogboksen Join-møde lyd :
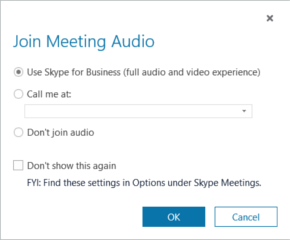
Den første indstilling, Brug Skype for Business, er valgt som standard. Men hvis Skype for Business skal ringe til dig på mødetidspunktet, kan du vælge den indstilling, angive et telefonnummer, og vente på opkaldet fra mødet.
Ring til mig på
Med funktionen ring til mig på, kan du tilføje et nummer, som du kan vælge, eller vælge en gemt. Hvis du vil tilføje flere numre, kan du gøre det når som helst under Telefonindstillinger.
Før du begynder, skal du klikke på 
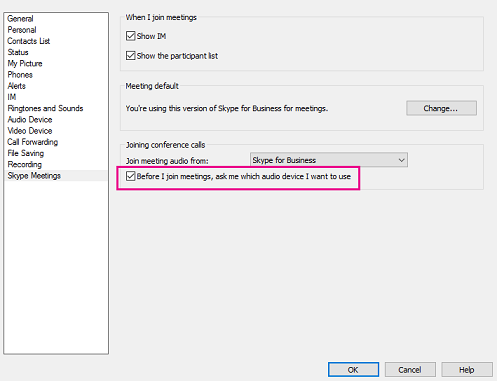
Tilføje et nummer lige inden mødet
-
Når dialogboksen Deltag i møde lyd vises, skal du klikke på Ring til mig på.
-
Klik på pilen > Nyt nummer.
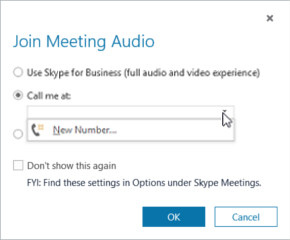
-
Skriv dit telefonnummer, og klik på OK.
Du kan finde flere oplysninger om nummerformater under Rediger telefonnummer.
Tilføj en nummerliste
-
Klik på

-
Klik på knappen for det telefonnummer, du vil tilføje eller opdatere. Valgmulighederne er Mobiltelefon, Privat og Andet telefonnummer. (Du kan ikke opdatere dit arbejdsnummer, da det er tildelt af din administrator.)
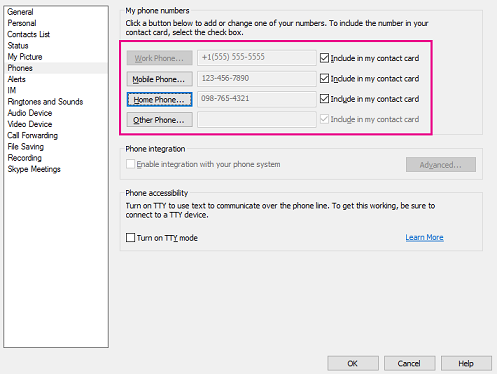
-
Klik på OK.
Vælge fra en nummerliste
-
Når dialogboksen Deltag i møde lyd vises, skal du klikke på Ring til mig på.
-
Klik på pilen, og vælg det nummer, du vil bruge.
-
Klik på OK.
Lyd
Funktionen ring til mig på er særdeles godt bestemt, at du bruger det på den måde, det var tiltænkt: ved at have Lync Server til at ringe til et PSTN-telefonnummer. Du kan dog køre i en mindre end-optimale oplevelse, hvis du spørger, om Lync Server skal ringe til dig i et Lync-aktiveret slutpunkt (f. eks. en telefon i et mødelokale). Følgende er det problem, du kan støde på, samt to måder at løse problemet på.
Her kan du se, hvad der sker, når du angiver telefonnummeret på en Lync-aktiveret telefon. Lad Mads Myer forsøge at deltage i et møde ved at lade Lync-serveren ringe ham til 1-206-555-1219, et Lync Server-aktiveret telefonnummer. Mads vil først være forbundet til mødet, men efter et par sekunder vises meddelelses opkaldet ikke gennemført eller er afsluttet, og Mads ser ud til at være blevet fjernet fra mødet:
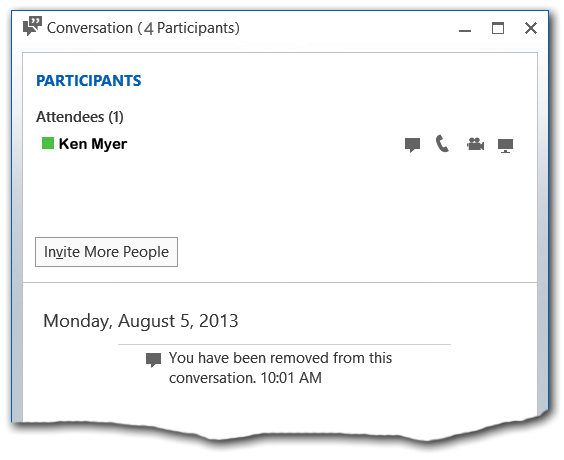
Bemærk dog, at der er en uoverensstemmelse i Lync-samtalevinduet. Mads Myer er det eneste navn, der er angivet under overskriften deltagere . Men hvis du ser på titellinjen i vinduet, kan du se, at konferencen indeholder i alt fire deltagere.
Hvis du ser i samtalevinduet i et af de andre deltagere, kan du heller ikke Se Mads Myer, der er angivet overalt:
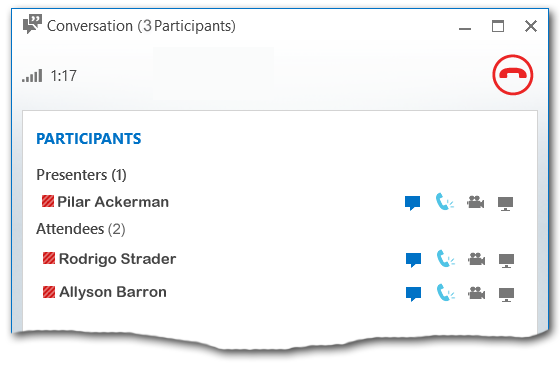
Og på samme tid vil Mads Myer være i stand til at deltage i lyddelen af opkaldet ved hjælp af sin Lync-aktiverede telefon. Funktionen ring til mig selv er faktisk arbejdet, men brugeroplevelsen er mindre end optimal.
Der er mindst to måder at løse dette problem på. Hvis du allerede deltager i et møde på denne måde (som Mads Myer, kan du typisk løse problemet ved at bruge en anden modalhed. Hvis du for eksempel sender en chatbesked, viser samtalevinduet nu alle deltagere i konferencen, herunder dig selv:
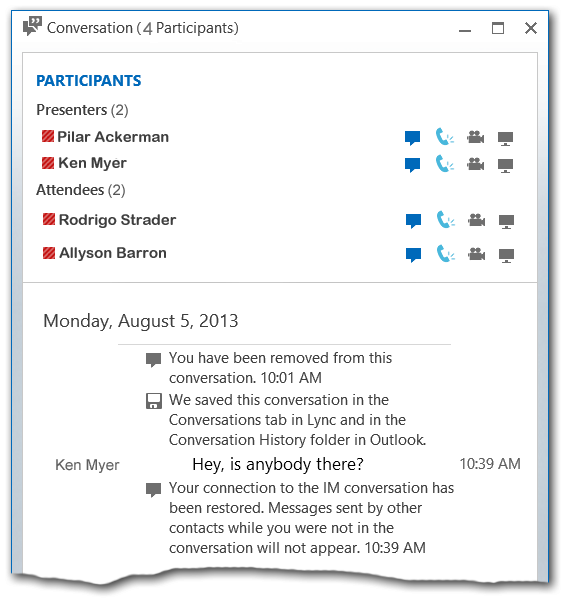
På nuværende tidspunkt skal du kunne deltage i mødet på den forventede måde.
Alternativt kan du undgå dette problem ved at ændre den måde, du deltager i mødet på. Hvis du har brug for at få Lync-serveren til at ringe til en Lync Server-aktiveret telefon, skal du starte med at deltage i mødet uden en lydforbindelse. Hvis du vil gøre det, skal du klikke på Tilslut ikke lyd , når du er i gang med dialogboksen Deltag i møde lyd :
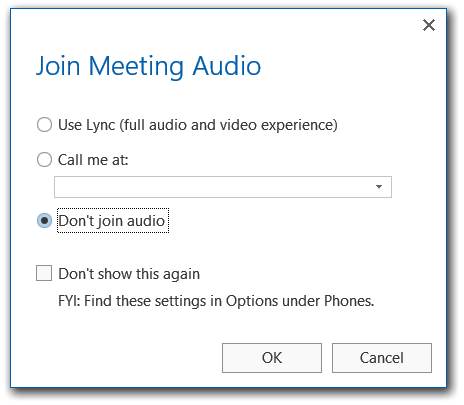
Når du har oprettet forbindelse til mødet, kan du nu "invitere" Lync Server-enabled Phone til at deltage i mødet. Det gør du ved at placere musen over ikonet personer og derefter klikke på Inviter flere personer:
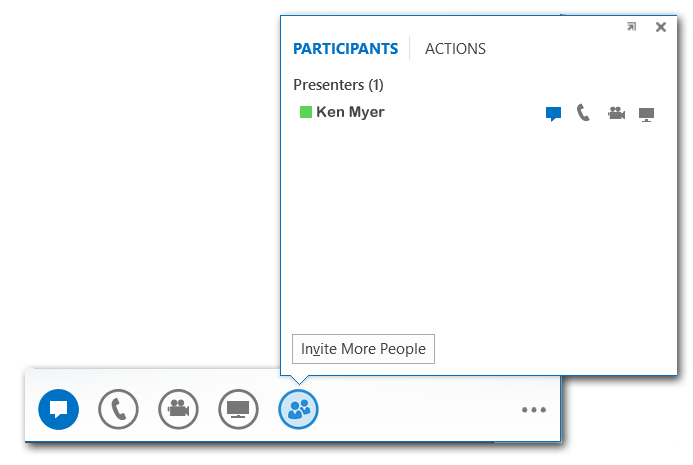
Derved åbnes dialogboksen Send en chatbesked . Ignorer dialogboksens titel (du bliver faktisk ikke ved at sende en chatbesked), og skriv telefonnummeret på den Lync-aktiverede telefon:
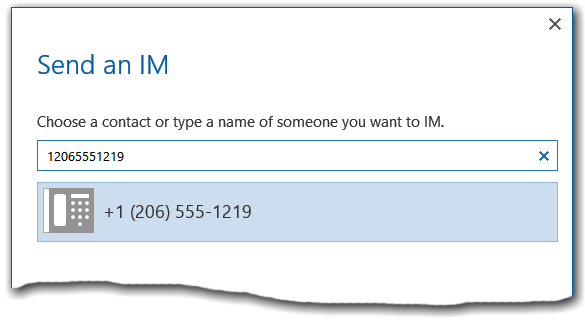
Når du har klikket på OK, vil Lync Server ringe til det nummer, der er angivet i dialogboksen. Når forbindelsen er oprettet, får du fuld lydegenskaber via den Lync-aktiverede telefon, og du vil kunne se og interagere med hele konference listen.
Invitere en person til at ringe op til et møde
Lad os sige, at du vil trække en anden person med ind i mødet. Selvom den person ikke var med i den oprindelige mødeindkaldelse, kan du stadig invitere vedkommende til at deltage.
-
Mens du er i Skype for Business-mødet, skal du klikke på chatikonet (

-
Klik på Inviter flere personer.
-
Skriv et navn eller telefonnummer, eller vælg nogen fra din liste over kontakter.
-
Klik på OK.










