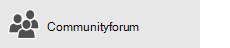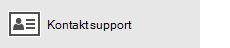Vi er kede af, du har problemer med Mail og Kalender-appsene til Windows 10. Du kan løse problemet ved at prøve hver af de følgende løsninger i rækkefølge.
Inden du begynder
Inden du begynder, skal du sørge for, at din enhed har det nyeste operativsystem og app-opdateringer. Prøv de generelle fejlfindingsløsninger i Fejlfinding i Mail og Kalender-apps til Windows 10. Hvis det ikke løser problemet, kan du prøve nedenstående løsningsmuligheder.
Kontrollér forbindelsen til mailserveren
Hvis du oplever problemer, når du sender eller modtager mails, skal du sørge for, at du har adgang til din mailserver.
-
Kontrollér at din enhed har forbindelse til internettet: Du skal være koblet til internettet for at sende eller modtage mails. Sørg for, at din enhed har forbindelse til internettet.
-
Prøv at sende mail via internettet: Mange mailudbydere giver dig mulighed for at tilgå mails via et websted. Log på din mailkonto via webstedet og bekræft, at du kan sende og modtage mail der. Hvis du ikke kan, kan der være opstået et problem med mailserveren. Kontakt din mailudbyder for at få support.
-
Prøv at sende mail fra en anden app eller enhed: Hvis du har en anden mailapp eller en anden computer eller mobilenhed, kan du prøve at sende og modtage mail fra den pågældende app eller enhed. Hvis du ikke kan, kan der være opstået et problem med mailserveren. Kontakt din mailudbyder for at få support.
-
Spørg din mailudbyder om status for din mailserver: Hvis din mailudbyder ikke har et websted, og du ikke kan konfigurere din mail på en anden app eller enhed, skal du kontakte din mailudbyder for at se, om mailserveren er tilgængelig.
Kontrollér din sikkerhedssoftware
Firewalls og antivirussoftware kan forhindre dig i at synkronisere dine mail- og kalenderbegivenheder. Selvom vi ikke anbefaler, at man permanent deaktiverer sikkerhedssoftwaren, vil en midlertidig deaktivering af softwaren give dig mulighed for at afgøre, om det forhindrer dig i at synkronisere dine mails eller kalenderbegivenheder.
Bemærk!: Hvis din enhed er tilsluttet et netværk, kan netværkets politikindstillinger forhindre dig i at udføre disse trin. Kontakt administratoren for at få flere oplysninger.
Deaktiver Windows Defender Security Center
Windows Defender Security Center er gratis sikkerhedssoftware, der er inkluderet med Windows 10. Hvis du ikke har installeret alternativ sikkerhedssoftware, skal du midlertidigt deaktivere Windows Defender Security Center.
-
Gå til Start

-
Vælg netværksbeskyttelse og firewall.
-
Vælg en netværksprofil og deaktiver Windows Firewall for den pågældende profil. Gentag dette trin for hver profil.
-
Hvis du nu kan synkronisere din mail, skal du tillade Mail og kalender-appsene at passere gennem firewallen. Følg trinnene herunder.
VIGTIGT! Sørg for at gentage trinnene ovenfor for at genaktivere firewallen for hver netværksprofil.
Tillad, at Mail- og Kalender-appsene kan passere gennem Windows Firewall
Hvis du kan synkronisere din mail, når firewallen er slået fra, skal du tillade, at Mail og Kalender-appsene kan passere gennem firewallen.
-
Gå til Start

-
Vælg Firewall og netværksbeskyttelse > Giv en app adgang gennem en firewall > Skift indstillinger.
-
Markér afkrydsningsfeltet ud for Mail og Kalender på listen over tilladte apps og funktioner, og markér afkrydsningsfelterne i kolonnerne Privat og Offentlig.
-
Vælg OK.
Deaktiver sikkerhedssoftware fra tredjepartsudbydere
Firewallprodukter fra tredjepart eller antivirussoftware kan forhindre dig i at synkronisere dine mail- og kalenderbegivenheder. Selvom vi ikke anbefaler, at man permanent deaktiverer sikkerhedssoftwaren, vil en midlertidig deaktivering af softwaren give dig mulighed for at afgøre, om det forhindrer dig i at synkronisere dine mails eller kalenderbegivenheder. Kontrollér dokumentationen til softwaren for at se, hvordan du midlertidigt deaktiverer den.
ADVARSEL! Hvis du deaktiverer din antivirussoftware, skal du ikke åbne vedhæftede filer eller klikke på links i meddelelser fra personer du ikke kender.
Fjern din konto og tilføj den igen
I nogle tilfælde kan du løse synkroniseringsproblemer ved at fjerne kontoen fra Mail og Kalender-appsene og tilføje den igen.
-
Gå til Start

-
Vælg


-
Vælg Administrer konti.
-
Vælg kontoen, du vil fjerne, og vælg Slet kontoen fra denne enhed.
-
Tilføj kontoen igen. Se Konfigurer mail i Mail til Windows 10 for at få flere oplysninger.
Bemærk!: Der er særlige instruktioner til Yahoo! Mail-, iCloud-og QQ-konti. Hvis du har problemer med en af disse konti, skal du se særlige instruktioner til andre konti.
Fjern din konto og tilføj den igen ved hjælp af avanceret konfiguration
Hvis du stadig ikke kan synkronisere din mail, efter du har fjernet din konto og tilføjet den igen, skal du muligvis tilføje kontoen ved hjælp af avanceret konfiguration. Få mere at vide under Tilføj en konto ved hjælp af avanceret konfiguration.
Kontrollér dine avancerede postkasseindstillinger
Hvis du har en Google-, Yahoo!- Mail-, iCloud-, IMAP- eller POP3-konto, skal du kontrollere indstillingerne i de avancerede postkasseindstillinger for at sikre, at de er konfigureret iht. din mailudbyders anvisninger. Hvis du bruger en Outlook.com-, Microsoft 365-, eller Exchange-konto, har du ikke avancerede postkasseindstillinger, medmindre kontoen blev oprettet ved hjælp af avanceret konfiguration.
Bemærk!: Der er særlige instruktioner til Yahoo! Mail-, iCloud-og QQ-konti. Hvis du har problemer med en af disse konti, skal du se særlige instruktioner til andre konti.
Sørg for at indsamle de nødvendige oplysninger fra din mailudbyder
Før du tjekker dine avancerede indstillinger, skal du se på din mailudbyders websted eller kontakte din mailudbyder for at fastslå de korrekte serverindstillinger. Du skal bruge følgende oplysninger:
-
Indgående og udgående mailserveradresse
-
Indgående og udgående serverporte
-
Kræver den udgående server godkendelse?
-
Bruges der samme brugernavn og adgangskode til at sende mail?
Hvis brugernavn og adgangskode er forskellige, skal du sørge for, du har det korrekte brugernavn og adgangskode.
-
Kræver den indgående server SSL?
-
Kræver den udgående server SSL?
-
Kontaktserver (hvis relevant)
-
Kalenderserver (hvis relevant)
Kontrollér avancerede postkasseindstillinger
-
Gå til Start

-
Vælg


-
Vælg Administrer konti, og vælg din mailkonto.
-
Vælg Skift indstillinger for synkronisering af postkasse > Avancerede postkasseindstillinger.
-
Bekræft, at dine indgående og udgående mailserveradresser og porte er korrekte.
-
Fjern markeringen af afkrydsningsfeltet ud for Server til udgående post kræver godkendelse, hvis udbyderen ikke kræver godkendelse.
-
Fjern markeringen af afkrydsningsfeltet ud for Brug samme navn og adgangskode til at sende mail, hvis udbyderen kræver separat godkendelse til at sende mail, og angiv brugernavn og adgangskode til den udgående server.
Bemærkninger!: Hvis det er relevant, kan du også ændre de følgende indstillinger:
-
Markér afkrydsningsfeltet ud for Kræv SSL for indgående mail, hvis din udbyder kræver SSL for indgående mail.
-
Markér afkrydsningsfeltet ud for Kræv SSL for udgående mail, hvis udbyderen kræver SSL for udgående mail.
-
Bekræft, at Kontaktserver- og Kalenderserver-adresserne er korrekte.
-
Hvis du bruger en Exchange-konto, der kræver avancerede indstillinger, skal du fjerne kontoen og tilføje den igen ved hjælp af avancerede indstillinger. Hvis du vil tilføje kontoen ved hjælp af avancerede indstillinger, skal du se Tilføj en konto ved hjælp af avanceret konfiguration.
Kontrollér indstillingerne for beskyttelse af personlige oplysninger
-
Gå til Start

-
Sørg for, at Lad apps få adgang til og sende mails er indstillet til Til.
-
Vælg Kalender.
-
Sørg for, at Lad apps få adgang til min kalender er indstillet til Til.
Kontrollér om tofaktor-godkendelse er aktiveret for din konto
Tofaktor-godkendelse beskytter din konto ved at gøre det sværere for andre at logge på din mailkonto. Det bekræfter din identitet ved hjælp af din adgangskode og kontaktmetode (også kaldet sikkerhedsoplysninger).
Mail og Kalender-apps til Windows 10 understøtter ikke tofaktor-godkendelse. Hvis tofaktor-godkendelse er aktiveret for din konto, skal du oprette en appadgangskode for den pågældende konto. En appadgangskode bruges i stedet for din normale kontoadgangskode til apps, som ikke understøtter tofaktor-godkendelse.
Kontakt din mailudbyder for at få en vejledning i, hvordan du opretter en appadgangskode til din mailkonto.
Du modtager en fejlmeddelelse, når du synkroniserer mail
Nogle gange vises en fejl i Mail og Kalender-appsene, når appsene forsøger at synkronisere nye mail- eller kalenderbegivenheder. Her er nogle løsninger til de mest almindelige fejl.
Dine kontoindstillinger er forældede
Den mest almindelige årsag til en forældet konto er en forkert adgangskode. Vælg Ret konto på meddelelseslinjen øverst i appen. Hvis din adgangskode er forkert, får du vist en meddelelse, som beder dig om at opdatere din adgangskode. Angiv den nye adgangskode, og vælg Udført.
Tip!: Hvis du vil ændre adgangskoden til din konto hos din mail udbyder – for eksempel Gmail eller iCloud, skal du gå til webstedet for din mail udbyder. Se ændre din adgangskode i mail til Windows 10 for at få flere oplysninger.
Hvis din adgangskode ikke er problemet, er der muligvis opstået en certifikatfejl. Hvis det er tilfældet, får du vist en meddelelse, hvor der står: "Der er et problem med serverens sikkerhedscertifikat. Sikkerhedscertifikatet er ikke fra et nøglecenter, der er tillid til."
Denne fejl opstår ofte, når du ikke bruger SSL til at sikre din mailkonto. Du kan rette fejlen ved at følge trinnene nedenfor:
-
Vælg


-
Vælg Administrer konti, og vælg din mailkonto.
-
Vælg Skift indstillinger for synkronisering af postkasse > Avancerede postkasseindstillinger.
-
Bekræft, at dine indgående og udgående mailserveradresser og porte er korrekte.
-
Markér afkrydsningsfelterne ud for Kræv SSL for indgående mail og Kræv SSL for udgående mail, og vælg derefter Udført > Gem.
Denne enhed opfylder ikke de sikkerhedskrav, din mailadministrator har angivet
Hvis du får vist denne fejl, kan du se artiklen om sikkerhedskrav for enheder for at få vejledning i fejlfinding.
0x80072726
En 0x80072726-fejl kan skyldes firewallprodukt fra tredjepart eller antivirussoftware. Selvom vi ikke anbefaler permanent deaktivering af sikkerhedssoftware, kan du besøge softwareproducentens websted for at se, om de har trin til at løse problemet, eller du kan midlertidigt deaktivere softwaren for at se, om det løser problemet. Hvis det er tilfældet, skal du kontakte producentens tekniske support for at finde en måde at få adgang til dine mails på uden at deaktivere den pågældende software.
Advarsel!: Hvis du deaktiverer din antivirussoftware, skal du ikke åbne vedhæftede filer eller klikke på links i meddelelser fra personer, du ikke kender.
Har du stadig brug for hjælp?
Send os din feedback
Vi sætter pris på din mening. Hvis der er en funktion, som du synes mangler i appsene Mail og Kalender, eller hvis en funktion i ikke fungerer korrekt, kan du give feedback direkte til Mail og kalender-teamet.