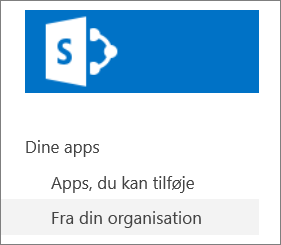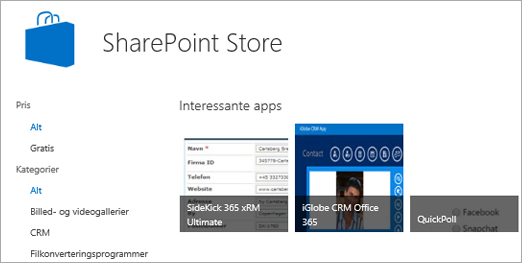Føje en app til et websted
Applies To
SharePoint Server 2016 SharePoint Server 2013 Enterprise SharePoint i Microsoft 365 SharePoint Foundation 2013 SharePoint i Microsoft 365 Small BusinessApps til SharePoint er små, brugervenlige, enkeltstående programmer, der udfører opgaver eller tager hånd om specifikke forretningsmæssige behov. Du kan føje apps til dit websted for at tilpasse det med bestemte funktioner eller for at få vist oplysninger som sporing af tid og udgifter. Eller du kan tilføje apps, der udfører forskellige dokumentbaserede opgaver. Du kan også tilføje apps, der viser nyheder eller oplysninger fra tredjepartswebsteder, eller som opretter forbindelse til sociale websteder.
Du kan muligvis tilføje apps til dit websted fra en række forskellige kilder. Hvis din organisation f.eks. har udviklet brugerdefinerede apps til intern virksomhedsbrug, kan du tilføje disse ved at søge i appsene under Fra din organisation. Du kan muligvis også anmode om eller købe apps fra tredjepartsudviklere ved at SharePoint Store.
Tilføj apps, der er tilladt af din organisation
-
På det websted, hvor du vil tilføje en app, skal du gå til Indstillinger

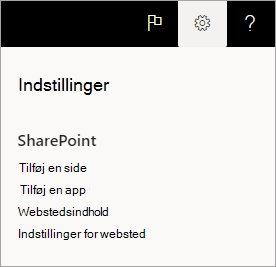
-
Vælg en app, du vil tilføje, på siden Mine apps.
Bemærk!: Nogle apps er kun tilgængelige i SharePoint klassisk oplevelse. Hvis du vil se dem, skal du vælge linket Klassisk oplevelse under overskriften Mine apps.
Hvis du kun vil have vist apps, som din organisation har tilføjet, skal du vælge Fra min organisation til venstre under Filtre. Hvis du derimod kun vil se apps, der er tilgængelige i SharePoint Store, skal SharePoint Store til venstre.
-
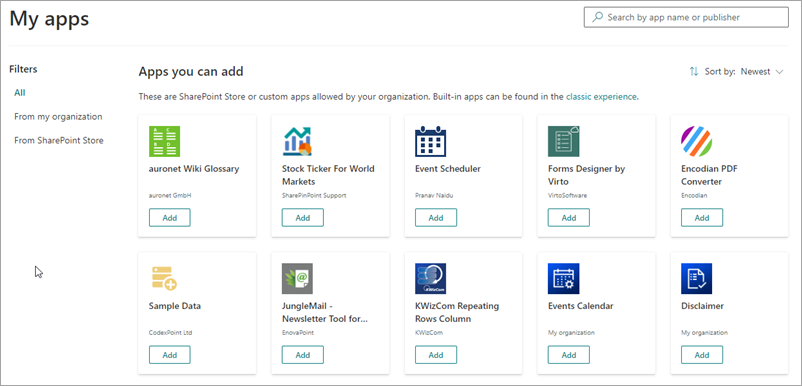
-
Find den app, du vil tilføje, enten ved at rulle gennem tilgængelige apps eller ved at søge efter en bestemt app i søgefeltet øverst, og vælg derefter Tilføj.
-
Gennemse dataadgangen og tilladelserne forappen. Hvis du accepterer, skal du vælge Hav tillid til det.
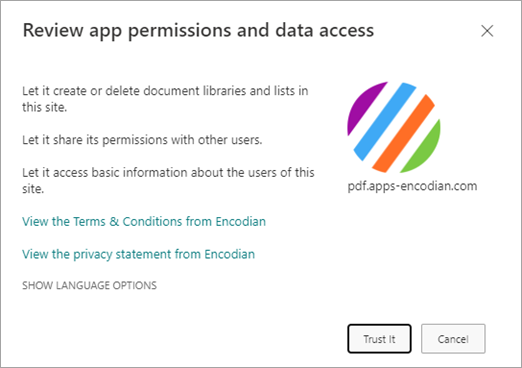
-
Når appen er føjet til dit websted, vises en meddelelseslinje øverst på siden med meddelelsen App tilføjet. Du kan finde den på indholdssiden for webstedet.
-
Når du har installeret en app, kan du finde den på siden Webstedsindhold. Gå til Indstillinger

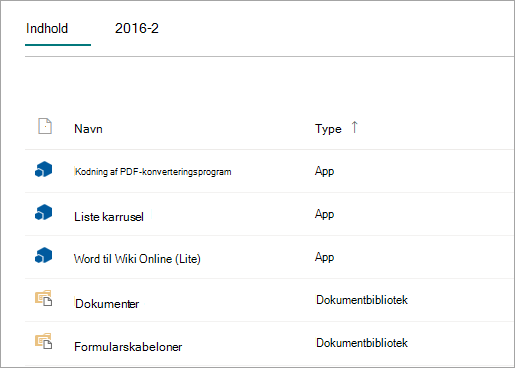
Afhængigt af hvilke opgaver appen udfører, kan den foretage handlinger som f.eks. at tilføje kommandoer på lister og i biblioteker eller medtage en webdel, som du kan føje til en side.
Anmod om en app fra SharePoint Store
Du kan anmode om en app fra SharePoint Store, som organisationen endnu ikke har tilladt. Hvis den er godkendt, kan du føje den til dit websted.
-
På det websted, hvor du vil tilføje en app, skal du gå til Indstillinger

-
Øverst på siden på menulinjen skal du vælge SharePoint Store.
-
Søg efter en app i søgefeltet, eller vælg en kategori i venstre side for at rulle gennem tilgængelige apps.
-
Vælg en app, du vil tilføje. I nogle tilfælde understøttes tilføjelse af appen muligvis kun i SharePoint Store klassisk oplevelse. I disse tilfælde vil du se et link, der giver dig mulighed for at skifte til den klassiske butik.
-
Vælg Anmodom .
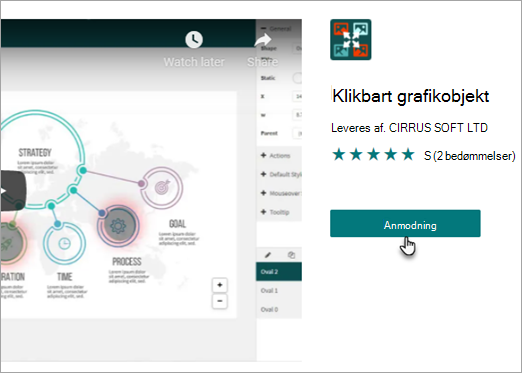
-
Du kan også tilføje en årsag til din anmodning. Vælg derefter Send anmodning.
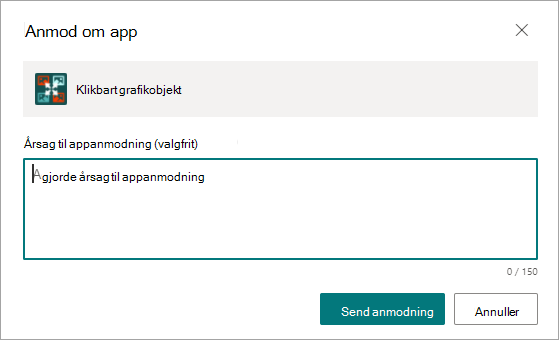
-
Når appen er godkendt, kan du føje den til dit websted.
Føj en app til dit websted
-
Gå til det websted, hvor du vil tilføje en app, gå til Indstillinger

-
På siden Mine apps skal du vælge linket Klassisk oplevelse under overskriften Mine apps og derefter gøre et af følgende:
Hvis du vil
Skal du
Tilføj en indbygget SharePoint-app, som f.eks et dokumentbibliotek
-
Skriv navnet på den indbyggede app, du vil tilføje, i søgefeltet (f.eks. dokumentbibliotek). Tryk på Enter.
-
Klik på appen for at tilføje den, og angiv derefter eventuelle nødvendige oplysninger.
Du kan finde flere oplysninger om at arbejde med almindelige indbyggede apps i:
Værd at vide:
-
Du kan tilføje flere forekomster af en indbygget app på et websted for at imødekomme forskellige behov.
-
Du skal mindst have designerrettigheder for at tilføje en indbygget app.
Tilføj en app fra din organisation
-
Klik på Fra din organisation.
-
Gennemse den filtrerede liste over apps, og klik på den, du vil tilføje.
Download en app fra SharePoint Store
-
Klik på SharePoint Store.
-
Når du bliver spurgt, om du vil vise tillid til appen, skal du gennemse oplysningerne om, hvad appen gør, og derefter klikke på Hav tillid til den for at tilføje appen.
-
På SharePoint Store-siden skal du bruge kategorierne til venstre til at filtrere markeringen, og søge efter den ønskede app.Eller hvis du allerede kender navnet på eller koden for den ønskede app, kan du skrive disse oplysninger i søgefeltet og søge efter den direkte.
-
Klik på den app, du vil tilføje. Klik på Detaljer eller Anmeldelser for at få mere at vide om app'en.
-
Hvis du vil tilføje appen, skal du klikke på Tilføj den. Du skal muligvis først anmode om appen fra din organisation. Hvis det er tilfældet, skal du klikke på Anmod.
-
Når du bliver spurgt, om du vil vise tillid til appen, skal du gennemse Vilkår og betingelser og Erklæring om beskyttelse af personlige oplysninger fra appudvikleren og derefter klikke på Hav tillid til den.
-
Appen vises nu på siden Webstedsindhold. Du kan gå til appen ved at klikke på den på siden Webstedsindhold for at komme til appen.
Værd at vide:
-
Du skal have tilladelsen Fuld kontrol for at tilføje apps fra SharePoint Store. Hvis du ejer webstedet, har du allerede disse tilladelser.
-
En Microsoft-konto er ikke det samme som et arbejds- eller skolekonto , der er knyttet til Microsoft 365. Hvis du er Microsoft 365 kunde, og du ikke allerede har en Microsoft-konto, kan du tilmelde dig en ved hjælp Microsoft 365 mailadresse.
-
Hvis din organisation ikke har tilladt en app fra SharePoint Store, kan du anmode om en app. Den person i organisationen, der administrerer appkatalogwebstedet kan godkende eller afvise anmodninger om apps.
-
Alt efter hvilken opgave appen udfører, kan den muligvis og gøre ting, som f.eks. at føje kommandoer til båndet i biblioteker, føje kommandoer til funktionaliteten i billedforklaringen for elementer på lister eller i biblioteker, eller den kan inkludere en appdel, som du kan føje til en side.
-
Når du har installeret en app, kan du finde den via siden Webstedsindhold. Gå til Indstillinger