Når du vil dele en præsentation eller et billed slideshow med dine venner, familiemedlemmer eller kolleger, kan du gemme det på OneDrive, og derefter kan du integrere den på en webside eller på en blog.
Den integreringskode, du skal bruge, skal være fra PowerPoint til internettet. Den er ikke tilgængelig med pc- eller Mac-versionerne af PowerPoint.
Få integreringskoden
-
Gem præsentationen på OneDrive.com. (Gemmer du præsentationen på en offentlig mappe online, gør du det samtidigt muligt at integrere den på en webside).
-
Åbn din præsentation i PowerPoint til internettet. På fanen Filer på båndet skal du klikke på Del og derefter klikke på Integrer.
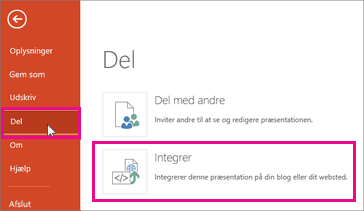
-
Hvis du vil oprette HTML-koden for at integrere din fil på websiden, skal du klikke på generer

-
I feltet Integrer under Dimensioner skal du vælge de korrekte dimensioner for bloggen eller websiden.
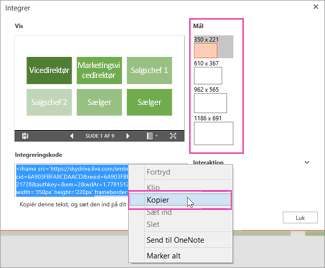
-
Under Integreringskode skal du højreklikke på koden, klikke på Kopiér og derefter på Luk.
Du skal bruge denne integreringskode i den næste procedure. Det kan være en god ide at indsætte det et sted, som Notesblok, så du ikke mister det.
Den HTML, du kopierede fra OneDrive -siden, er en iframe-kode, som understøttes i mange weboprettelses systemer og blog tjenester. De trin, der gives her, fungerer på nogle af de mest populære blog tjenester, såsom WordPress, Blogger og TypePad.
-
Selvom WordPress sædvanligvis ikke tillader iframes i indlæg, gøres der en undtagelse for de iframes, der indeholder Office til internettet. Hvis du vil bruge HTML-redigering, skal du ikke bruge kommandoen Nyt indlæg øverst på siden. Gå til din blogs dashboard, og klik på Indlæg > Tilføj nyt.
I TypePad skal du ikke bruge editoren Hurtig meddelelse. Gå til Blogs, klik på navnet på din blog, og klik derefter på Meddelelse, hvor du kan skifte fra RTF- til HTML-redigering.
-
I Blogger skal du ændre meddelelsesvinduet for at kunne redigere HTML. Du kan skifte tilbage til meddelelsestilstand, når du er færdig med næste trin.
-
Skriv dit indhold i din blog- eller websideeditor, og skift til HTML-redigering.
Hvis du bruger en blogtjeneste, der ikke understøtter iframes i indlæg, skal du kontakte udbyderen af blogtjenesten for at få hjælp.
-
Med den HTML-kode, du kopierede fra OneDrive-siden som det seneste element i din Udklipsholder, skal du trykke på ⌘+V.
-
Skriv dit indlæg færdigt. Gennemse og publicer som normalt.
Opdateringer af præsentationen på OneDrive afspejles automatisk på den side, hvor præsentationen er integreret.
Når du har integreringskoden som beskrevet ovenfor, kan du også integrere præsentationen i en SharePoint-wiki. I dette tilfælde skal du kun indsætte src-delen af den kopierede iframe-kode i webdelen Sidevisning.
-
Klik på Rediger på wikisiden.
-
Med den HTML-kode, du kopierede fra OneDrive-siden, som det seneste element i din Udklipsholder, skal du trykke på Crtl+V for at indsætte koden på wiki-siden. Dermed kan du nemt kopiere en del af mærket og sætte det ind i webdelen. Du sletter koden fra wiki-siden, før du er færdig.
-
Kopiér delen af koden mellem anførselstegn, der begynder med http. Medtag ikke anførselstegnene.
-
På fanen Redigeringsværktøjer skal du klikke på Indsæt og derefter klikke på Webdel.
-
På listen over kategorier skal du klikke på Medier og indhold.
-
På listen over Webdele skal du klikke på Sidevisning og derefter klikke på Tilføj.
-
Hvis du vil indsætte den adresse, du kopierede i trin 3, skal du klikke på Åbn værktøjsruden og derefter klikke på feltet Link. Tryk på ⌘+V.
-
Klik på Anvend for at få vist siden.
-
Foretag ændringer af webdelen efter behov. I side visnings editoren skal du f. eks. udvide udseende og angive højden på 332 pixel og width 407 pixel, så de passer til præsentationen i rammen uden rullepaneler.
-
Når du er færdig, skal du klikke på OK i editoren Sidevisning og slette iframe-koden fra wiki-siden.
Opdateringer af præsentationen på OneDrive afspejles automatisk på den side, hvor præsentationen er integreret.










